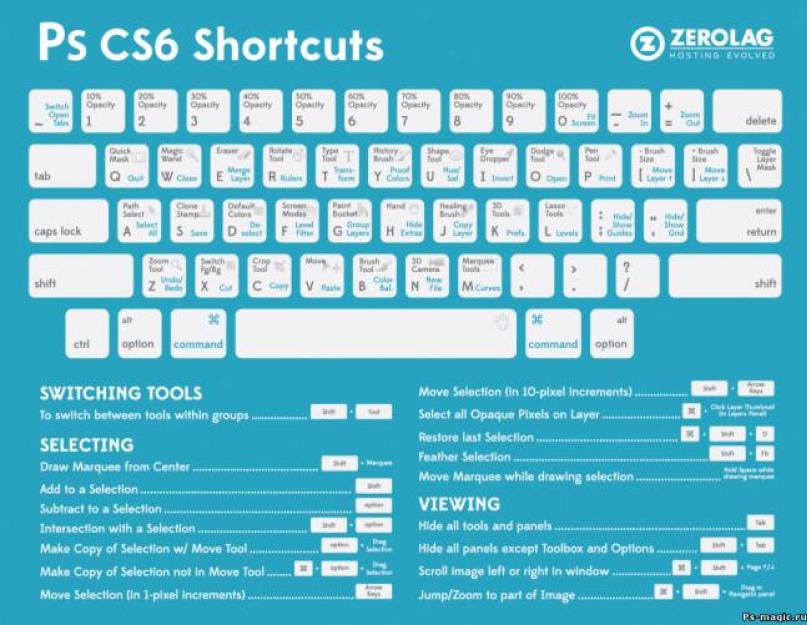Наверняка, для многих из вас, кто только начинает осваивать Photoshop, использование клавиш является не основным, чаще используется мышка. Если вы хотите стать профессионалом, который работает в Photoshop по 8 часов в день, просто необходимо знать сочетание горячих клавиш, чтобы работать еще быстрее. Советуем к прочтению урок установка горячих клавиш для кистей в Photoshop.
Photoshop CS6 Windows, сочетание горячих клавиш
Сочетание клавиш в Photoshop CS6 на ОС Windows очень похожи на сочетание в предыдущих версиях. Давайте посмотрим, какие из них являются наиболее важными.
- Открыть файл – Открываем картинку. Для этого нажмите Ctrl + O.
- Создать документ - Если у вас нет фото, чтобы открыть, создаем новый документ, нажав Ctrl + N.
- Увеличение и уменьшение - Вы можете сделать это, нажав на кнопку Ctrl и плюс и минус клавиши. Можно также нажать клавишу Ctrl и использовать прокрутку мыши для увеличения в обоих направлениях.
- Сохранить для веб - это одно из ключевых клавиш используется чаще всего. Alt + Ctrl + Shirt + S всегда будет вам «Сохранить для Web». Имейте в виду, что вы можете нажать на первые три клавиши в любом порядке - сочетание будет работать.
- Преобразование слоя - Если вы хотите преобразовать активный слой, все что вам нужно сделать, это нажать Ctrl + T.
- Изменить горячие клавиши - Если вы хотите, чтобы настроить горячие клавиши, так как вам нужно, нажмите Alt + Shift + Ctrl + K.
- Preferences - Ctrl + K всегда будет у вас в меню Preferences.
- Levels - Если вы редактируете фотографии, доступ к уровням – окно, которе вы открываете чаще всего. Отныне сделать это можно легко, нажав Ctrl + L.
- Curves - Ctrl + M позволит вам быстро редактировать Curves.
- Hue / Saturation
- Color Balance - Цветовой баланс еще одна вещь, очень полезная для работы с фотографиями. используем Ctrl + B для этого.
- Desaturate - Если вы хотите быстро обесцветить, нажмите Ctrl + Shift + U.
- Размер изображения - Ctrl + Alt + I.
- Новый слой - Создание нового слоя можно просто сделать, нажав Shift + Ctrl + N.
- Liquify - Если вы используете Liquify часто, Shift + Ctrl + X должно стать вашим лучшим другом.
- Invert - Инверсия цвета в Photoshop на Windows, можно просто сделать с помощью Ctrl + I.
- Установите на экране - Установка изображения на экране просто сделать, нажав Ctrl + 0.
- Линейка - Вы не всегда хотели бы видеть на экране линейку, особенно если у вас есть небольшой экран, поэтому иметь в виду, Ctrl + R может быть полезно.
- Показать сетку
- Показать направляющие - Если вы хотите, чтобы быстро показать или скрыть направляющие, просто нажмите Ctrl +;
- Блокировка направляющих - Если вы работаете с направляющими и хотите заблокировать их, Alt + Ctrl +; будет делать эту работу.
- Размер кисти - Если вы хотите увеличить или уменьшить размер кисти, [ и ] будет делать эту работу очень быстро.
- Жесткость кисти - Если вы хотите изменить жесткость кисти, Shift + [и Shift +] будет делать трюк.
Различные инструменты
(где стоит звездочка, это означает, нужно нажать кнопку «Shift» и соответствующую клавишу)
- Move Tool - V
- Marquee Tool - M *
- Lasso Tool - L *
- Crop Tool - C *
- Quick Selection / Magic Wand - W *
- Исправление кисти - J *
- Eraser - E *
- Gradient Tool / Paint Bucket - G *
- Pen Tool - P *
- Type Tool - T *
- - X
- - U *
- - O *
- Кисть истории - Y *
- Повернуть вид инструмента - R
- Ручной инструмент – H
Photoshop CS6 Mac горячее сочетание клавиш
Большая часть клавиш, более или менее то же самое, кое-где вы только должны заменить ключ Ctrl команды с Mac. Иногда вы также должны заменить Alt Windows опцией Mac
- Открыть файл - Ctrl + O
- Создать документ - Если нет ничего, чтобы открыть, Command + N создаст новый документ.
- Увеличение и уменьшение - Ctrl + плюс и минус
- Сохранить для веб - Command + Option + Shift + S является вариантом для Mac.
- Преобразование слоя - Преобразование активного слоя происходит при нажатии Ctrl + T.
- Изменить горячие клавиши - Настройка горячих клавиш можно сделать, нажав Alt + Ctrl + Shift + K.
- Предпочтения - Command + K берет вас в настройках.
- Уровни (Levels) - Уровни похожи на клавиши Windows, Ctrl + L.
- Кривые(Curves) - Command + M позволит вам быстро редактировать Curves.
- Hue / Saturation - Чтобы изменить это, нажмите Ctrl + U.
- Color Balance - Чтобы изменить цветовой баланс изображения, просто Pless Ctrl + B.
- Desaturate - обесцвечивания можно сделать, нажав Ctrl + Shift + U.
- Размер изображения - Узнав, размер изображения картины прост: просто нажмите Command + Option + I.
- Новый слой - Создайте новый слой в активном документе, нажав Ctrl + Shift + N.
- Пластика(Liquify) - Ctrl + Shift + X
- Invert - Инверсия цвета в Photoshop на Mac можно сделать с помощью Command + I клавиш.
- Установите на экране - Command + 0 будет соответствовать документа на экране.
- Линейка - Как на Windows, нажав Ctrl + R будет скрывать или показывать линейку.
- Показать сетку - Вы можете показать или скрыть сетку, нажав Ctrl + ‘
- Показать Направляющие - Вы можете быстро показать или скрыть направляющие, нажав Ctrl +;
- Блокировка Направляющих - Если вы хотите, чтобы заблокировать направляющие, просто используйте Option + Command +;
- Размер кисти - Игра с размером кисти легко делается с помощью [ и ].
- Жесткость кисти - жесткость кисти могут быть изменены с помощью клавиатуры, используя { и } - которое в основном означает Shift + [и Shift +].
Различные инструменты
(где звездочка, это означает, нажать кнопку «Shift)
- Move Tool - V
- Marquee Tool - M *
- Lasso Tool - L *
- Crop Tool - C *
- Quick Selection / Magic Wand - W *
- Исправление кисти - J *
- Eraser - E *
- Gradient Tool / Paint Bucket - G *
- Pen Tool - P *
- Type Tool - T *
- Переключить Foreground / Background цвета - X
- Default Foreground / Background цвета - D
- Line / Polygon / Ellipse инструменты - U *
- Sponge / Dodge / Burn инструменты - O *
- Кисть истории - Y *
- Повернуть вид инструмента - R
- Ручной инструмент – H
Теперь они у вас есть, самые важные и, вероятно, самые полезные горячие клавиши для Adobe Photoshop CS6 как на Windows, и Mac. Различия между текущими сочетаниями и теми из предыдущих версий не очень большие, поэтому если у вас CS5, вы определенно сможете использовать их в последней версии Photoshop также.
Имейте в виду, что использование сочетаний клавиш в разных программах (не только в коллекции Adobe) ускорит рабочий процесс и поможет вам закончить работу быстрее, чем другие, давая вам преимущество перед другими конкурентами.
И если клавиши в Photoshop на клавиатуре не подходят для ваших пальцев, вы всегда можете настроить их самостоятельно и сделать лучше с использованием клавиатуры в программе, чем новички только с помощью мыши.
Я хотела бы рассказать вам, какие клавиши на клавиатуре применяются чаще всего при работе в Фотошоп. Использование горячих клавиш поможет существенно увеличить скорость работы в Фотошопе и существенно сэкономить время. Многие комбинации могут быть вам уже известны, а с некоторыми познакомитесь впервые.
Стандартные операции с документами
Ctrl + N - создать новый документ
Ctrl + O - открыть документ, сохранённый на жёстком диске
Escape - отменить любое диалоговое окно
Ctrl + Z - отмена последнего произведённого действия. Повторное нажатие данной комбинации отменяет отмену действия*
Alt + Ctrl + Z - вернуть историю изменений на шаг назад*
Shift + Ctrl + Z - переместиться в истории изменений на шаг вперед
*Начиная с Adobe Photoshop CC 2019 Ctrl + Z возвращает на шаг назад
Вызов часто используемых инструментов:
«B» - кисть
«E» - ластик
«H» - рука (то же действие выполняет зажатая клавиша Пробел)
«L» - лассо
«M» - выделение
«P» - перо
«T» - текст
«V» - перемещение
Работа со слоями
Shift + Ctrl + N - создать новый слой
Ctrl + J - создать слой методом копирования
Shift + Ctrl + J - создать слой методом вырезания
Ctrl + E - объединить слой с нижним слоем
Shift + Ctrl + E - объединить видимые слои
Ctrl + ] - поднять выбранный слой на один уровень
Ctrl + [ - опустить выбранный слой на один уровень
Shift + Ctrl + ] - сделать выбранный слой самым верхним
Shift + Ctrl + [ - сделать выбранный слой самым нижним
Выделение
Ctrl + A - выделить все
Ctrl + D - сбросить выделение
Shift + Ctrl + D - вернуть выделение
Shift + Ctrl + I - инвертировать выделение
зажатая клавиша Alt + выделение - исключить часть выделенной области
зажатая клавиша Shift + выделение - добавить новую область к уже выделенной
зажатая клавиша Alt + щелчок инструментом «Кисть» - выбрать цвет на изображении
Коррекция изображений
Ctrl + L - открыть окно «Уровни»
Ctrl + M - открыть окно «Кривые»
Ctrl + B - открыть окно «Цветовой баланс»
Ctrl + U - открыть окно «Цветовой тон / Насыщенность»
Ctrl + Shift + U - обесцветить изображение
Ctrl + Alt + I - открыть окно «Размер изображения»
Ctrl + T - перейти в режим свободного трансформирования
Ctrl + Alt + G - создать или отменить обтравочную маску
Цвет
Ctrl + I - инвертировать цвета
«D» - установить цвета черный/белый
«X» - поменять цвета местами
Управление масштабом
Ctrl + Alt + 0 - просмотреть изображение в масштабе 100%
Ctrl + 0 - подстроить масштаб изображения под размер окна
Ctrl + «+» - увеличить масштаб изображения
Ctrl + «-» - уменьшить масштаб изображения
Кисти
[ - уменьшить размер кисти
] -увеличить размер кисти
{ - уменьшить жёсткость кисти
} - увеличить жёсткость кисти
«,» - переключиться на предыдущую кисть
«.» - переключиться на следующую кисть
«<» - переключиться на первую кисть
«>» - переключиться на последнюю кисть
Shift + Alt + P - включить эффекты аэрографа
До встречи в следующем уроке!
С каждым днем современный мир требует от нас не только качественного исполнения работы которую мы делаем, но и скорости выполнения данных работ. То же самое касается работы в фотошопе. Для того чтобы хорошо зарабатывать необходимо быстро и качественно исполнять свою работу. Для этого в Adobe Photoshop CS6 существует набор горячих клавиш и различных комбинаций клавиш с помощью которых, каждый из нас может повисит свою эффективность и закончить работу вовремя. Со временем усовершенствовав навык работы с горячими клавишами, у вас появится возможность выполнять больше заказов за то же время
.
Теперь стоит более подробно рассмотреть, какие горячие клавиши в фотошопе cs6 используют:
1) Масштабирование изображения ; для этого применяют сочетание клавиш - Ctrl(Cmd) которую нужно зажать, после чего для увеличения изображения нажимать «+» для уменьшения нажимать «-» вместо «-» «+» можно задействовать ролик мыши - прокрутка на себя уменьшит изображение, прокрутка от себя - увеличит изображение;
2) Для того чтобы выделить все
, снять/отменить выделенное, необходимо использовать комбинацию клавиш:
Ctrl(Cmd) + «A» - выделить все
Ctrl(Cmd) + «D» - используется данная комбинация клавиш для того, чтобы снять/отменить выделенное;
3) Если нам нужно отменить предыдущее действие
, нужно нажать клавиши -
Ctrl(Cmd) + «Z» - предоставляется возможность произвести отмену только лишь одного действия
Ctrl(Cmd) + Alt + «Z» - предоставляется возможность произвести отмену всех действий последовательно;
4) Зажав клавиши Shift + Alt осуществится трансформация объекта осуществится пропорционально, от центра;
5) Нам нужно создать новый документ - Ctrl(Cmd) + «N» поможет нам в этом;
7) Для удобной работы с маской , используют клавишу «X» - с помощью которой меняются местами цвета Foreground и Background; «D» - полезная тем, что делает эти цвета(черным и белым) востребованными цветами для работы с маской;
8) Ctrl(Cmd) + «I» - предоставляется возможность быстро инвертировать маску ;
9) Еще одна полезная комбинация горячих клавиш, которая поможет обесцветить изображение - Ctrl(Cmd) + Shift + «U»;
10) Необходимо быстро перепроверить или подкорректировать форму выделения, нужно нажать - «U», создаст Quick Mask - режим временной маски;
11) Когда нужно отобразить или скрыть так называемую палитру Color (Цвет) нужно нажать на клавишу «F6»;
12) Быстрая клавиша «B» - предоставляет возможность вызвать инструмент - «кисть» ;
13) При нажатии клавиши «V» можно запустить инструмент «Move» ;
14) Показывать или скрывать линейки можно нажатием сочетания клавиш Ctrl(Cmd) + «R»;
15) «F11» - размер изображения ;
16) Для клонирования слоев
используем:
Ctrl(Cmd) + «J» - это сочетание клавиш поможет клонировать слоя или выделения путем копирования
Ctrl(Cmd) + SHIFT + «J» - это сочетание клавиш поможет клонировать слоя или выделения путем вырезания;
17) Создать новый слой
- Ctrl(Cmd) + SHIFT + «N»;
Для слияния с нижестоящим слоем, используем комбинацию горячих клавиш - Ctrl(Cmd) + «E»
Для слияния видимых слоев
требуется нажать комбинацию клавиш Ctrl(Cmd) + SHIFT + «E»;
18) С помощью Ctrl(Cmd) + Shift + «V» (Paste Into) - вставляем изображение и выделение;
19) Изменяем установки при помощи следующей комбинации быстрых клавиш - Ctrl(Cmd) + «K»;
20) Если есть необходимость закрыть текущую операцию - «Esc» в помощь.
У кого еще осталась старая версия фотошопа,прийдется привыкнуть к некоторым изменениям, потому что горячие клавиши adobe photoshop cs6 немого отличаются от своих предшественников(css1 - css6).
Самое первое что бросается в глаза так это интерфейс! В более ранних версиях преобладал, преимущественный серый классический цвет. В Photoshop CS6 его заменил темноватый, близкий к черному цвет фона. Хотя это совсем не проблема. При помощи горячих клавиш: Shift + «F1» Shift + «F2» фон можно поменять, выбирая различные цветовые варианты.Что касается опции Color Settings, она переехала в менюшку Edit, которую можно вызвать при помощи горячих клавиш Ctrl(Cmd) + Shift + «К».
Поскольку прогресс не стоит на мести, умелые разработчики делают все возможное для того чтобы люди получали качественный продукт, а главное адаптировали Photoshop CS6 под старые версии.
Таким образом если нам необходимо вернутся к быстрым клавишам старой версии, нужно проделать следующий алгоритм действий. В меню «Edit» или «Редактирование» необходимо выбрать команду «Keyboard Shortcuts» она же «Клавиатурные сокращения» и отметить галочкой окно «Use Legacy Channel Shortcuts» (Использовать старые клавиши каналов) которое находится вверху диалогового окна.
Полный список классических горячих клавиш, которые переходят из старой к новой версии фотошопа:
«L» - лассо(Lasso) - используется для произвольного выделения фигур, необходимых контуров предмета или какого то силуэта и прочих необходимых для выделения мест;
«B» - кисть(Brush) - универсальный инструмент, один из наиболее важных инструментов в фотошопе. Если нужно создать маску или контур, кисть поможет в этом. Кисть имеет целый набор функций с помощью которых, можно менять такие параметры как: форма кисти даже создавать свои собственные кисти; изменять цвет, размеры;
«M» - выделение(Marquee) - задает прямоугольное или эллиптическое выделение указанной области;
«T» - текст(Type Tool) - определяет символы шрифта с помощью векторных контуров, а так же математических фигур;
«H»(пробел) - рука(Hand Tool) - предоставляет возможность, работать с изображением в пределах рабочего окна(области);
«P» - перо(Реп Tool) - поможет создать контуры для самых различных фигур;
«S» - штамп (Clone Stamp) - нужно нанести одну область изображения поверх другой - штамп в помощь.
«E» - ластик(Eraser) - что-то похожее на кисточку, только рисовать может только прозрачным цветом.
Adobe Photoshop остается общепризнанным лидером в мире, среди редакторов растровой графики. Главными фишками редактора остается, простота интерфейса, доступность в использовании и невероятно эффективный инструментарий, благодаря которому, миллионы людей во всем мир зарабатывают деньги и приносят нам неотразимые творения.
Горячие клавиши остаются необходимым инструментом для выполнения различных работ с помощью фотошопа. Человечество всегда стремится облегчать свой труд, а умение пользоваться быстрыми клавишами, успешно ускоряют и упрощают работу в этом чудо редакторе.
При изучении Фотошоп"а многие настоятельно рекомендуют совместно с основами изучать и горячие клавиши программы, что бы в скором времени довести их до автоматизации. Не которые постоянно задаются вопросом зачем они? а некоторые пользователи и вовсе не представляют что это такое и с чем это едят:). В сегодняшнем уроке мы рассмотрим эти клавиши и ответим на вопросы что? зачем? для чего?. В полной статье я покажу Вам основные горячие клавиши которыми пользуются все, независимо от направления работы в Photoshop. В начале использования программы фотошоп вам может показаться, что быстрые горячие клавиши вам просто не понадобиться! Но, если же вы планируете в дальнейшем работать с photoshop, вы просто обязаны использовать хотябы основные наборы горячих клавиш Фотошоп"а. Они помогают, не побоюсь этой цифры 50% ускорить процесс работы, да да! я считаю именно на половину.
Что такое горячие клавиши?
Горячие клавиши - это сочетание клавиш на клавиатуре, используя которые можно выполнить определенное действие в рамках программы, без помощи мыши.
Их еще называют:
сочетания клавиш, комбинации клавиш, быстрые клавиши, клавиши быстрого доступа, клавиши быстрого вызова, секретные клавиши, клавиатурный ускоритель.
Для чего горячие клавиши?
Горячие клавиши намного значительней ускоряют работу, и увеличивают количество выполняемых действий в Photoshop. В итоге с помощью клавиатурных сокращений можно сохранить документ, открыть, отправить на печать или закрыть программу.
Для более быстрого изучения клавиш быстрого доступа в Adobe Photoshop, пользователи разработали специальные картинки с изображением клавиш на которых изображен инструмент или действие. Например:


Топ 30 набор горячих клавиш
Ctrl+N в adobe photoshop откроется окошко для создания нового документа.
Ctrl+O
в adobe photoshop откроется окошко для открытия изображения на вашем компьютере.
Ctrl+S
в adobe photoshop откроется окошко для сохранения активного документа.
Ctrl+W
в adobe photoshop закроется активный документ.
Alt+Ctrl+W
в adobe photoshop закроются все открытые документы.
Ctrl+Q произойдет выход из adobe photoshop.
Ctrl+P то в adobe photoshop откроется окошко для печати данного документа.
Ctrl+J в adobe photoshop будет создана копия данного документа.
Ctrl+A в adobe photoshop будет выделен весь документ.
Ctrl+D выделенная область будет отменена.
Ctrl+Shift+D в adobe photoshop последняя отмененная область снова выделится.
Ctrl+C в adobe photoshop будет скопирована выделенная область.
Ctrl+X в adobe photoshop будет вырезана выделенная область.
Ctrl+V в adobe photoshop будет вставлена выделенная область.
Ctrl+Alt+Z в adobe photoshop будет отменено последние действие.
Ctrl+Shift+Z в adobe photoshop будет восстановлено последние отмененное действие.
Ctrl+Alt+I в adobe photoshop откроется окошко для изменения размера изображения.
Ctrl+U в adobe photoshop откроется окошка для изменения цветового тона и насыщенности для данного изображения.
Ctrl+T в adobe photoshop будет произведено свободное трансформирование.
Ctrl+Shift+K в adobe photoshop откроется окошко для загрузки и настройки цветов.
Alt+Shift+Ctrl+M в adobe photoshop откроется окошко для изменения меню в фотошопе.
Ctrl+Shift+N в adobe photoshop откроется окошко для создания нового слоя.
Del активный слой в adobe photoshop будет удален.
Ctrl+Shift+E то в adobe photoshop сольются все слои в один.
Ctrl+E активный слой объединится с предыдущим слоем.
Если нажать и удерживать клавишу Alt затем покрутить колесико вверх, то масштаб данного изображения увеличится, если покрутить колесико вниз, то масштаб данного изображения уменьшится.
Ctrl+1 изображение в adobe photoshop примет свой естественный размер.
Ctrl+0 изображение в adobe photoshop увеличится во весь экран.
F то в adobe photoshop будет меняться вид просмотра изображения.
1. Стандартный просмотр.
2. Режим просмотра с главным меню.
3. Режим просмотра во весь экран.
Ctrl+R
в adobe photoshop отобразится инструмент линейка, при повторном нажатии клавиш Ctrl+R инструмент линейка скроется.
Shift+F5 в adobe photoshop откроется окошко для заливки активного слоя.
Мы надеемся, что вы начнете изучать клавиши для быстрого доступа и ускорения работы в Фотошопе. Это действительно одна из немногих полезных функций, которой пользуются все и везде, даже за рамками Photoshop.