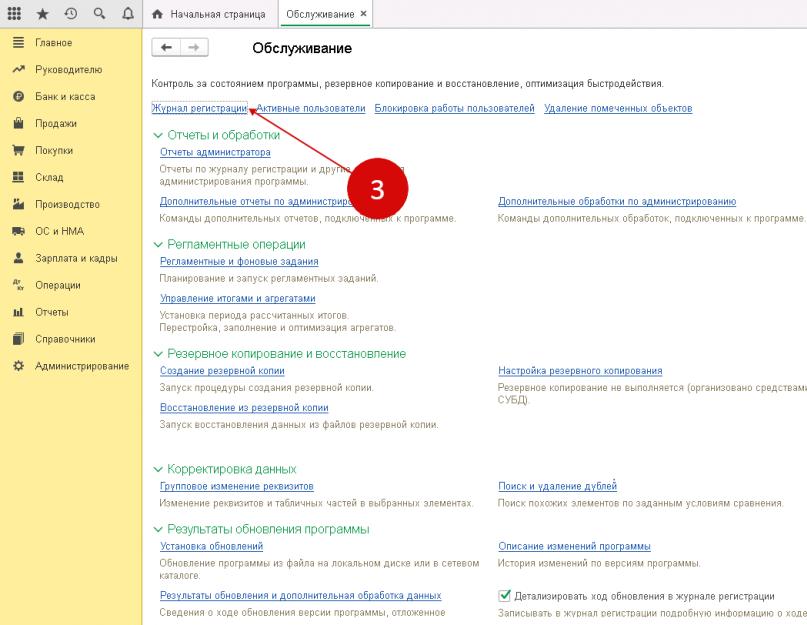Журнал операций обычно требуется для работы со списком определенных операций. Операции воспроизводятся в так называемом «Журнале операций». Если выбрать из главного меню пункт «Операции», то можно увидеть список существующих журналов. Журнал операций содержит список операций, каждая из которых может содержать одну или несколько проводок.
Проводки, в свою очередь, так же могут быть сложными. Журнал проводок служит наиболее детальным описанием по каждой операции.
Операции могут быть записаны вручную или автоматически (при формировании документов).
Все журналы представлены в программе «1С: Бухгалтерия» в виде таблиц, но содержание их столбцов разное.
Журнал операций дает возможность поставить фильтр по определенной организации. Для этого нужно установить отметку на пункте «Организация» и выбрать необходимую из перечня. После применения фильтра в окне будут отображаться операции по указанной организации.
Окно журнала операций состоит из двух частей. Верхняя часть журнала содержит перечень операций (как автоматических, так и ручных). В нижней области формы отображаются проводки по той операции, которая выделена пользователем (на которой стоит курсор в верхнем перечне журнала). При этом проводка бухгалтерского учета видна в закладке бухгалтерского учета, а по налоговому учету - в закладке налогового.
В нижней области окна изменить поля невозможно. Для внесения правок нужно щелкнуть мышкой на любую из проводок, откроется окно документа или операций, которыми была сформирована данная проводка, и затем уже в данном окне можно осуществлять редактирование.
Разделитель верхней и нижней части журнала операций можно перемещать с помощью компьютерной мышки. Чтобы привести журнал в удобный для работы вид нижнее окно можно отключить. Для этого на верхней панели инструментов журнала следует нажать на кнопку «Проводки».
Журнал операций может выводить очень большое количество данных, поэтому определенную информацию в журналах можно фильтровать, и ограничивать состав вывода по какому-либо параметру. Например, используя пункт «Установить интервал дат», можно вывести проводки только за указанный промежуток времени. По умолчанию временной интервал стоит на значении «Без ограничения».
В настройке вывода журнала можно руководствоваться и другими критериями. Например, лучше и легче, если поиск операций или документа конкретного вида будет проходить через выбор по колонке.
Если нажать мышкой на пункт «Найти документ в списке» то можно вывести фильтр по типу документа, например, отобразить перечень документов «Корректировка долга».
Пункт под названием «Найти по номеру» позволяет распределять операции и документы с конкретным номером, нужно просто задать в данном меню нужные параметры поиска. Поиск по номеру определенного документа осуществляется путем нажатия пункта «Отбор и сортировка». Можно создать сложный фильтр по некоторым критериям. Например, можно вытащить на экран все операции созданные документами определенных контрагентов разных предприятий.
Журнал операций имеет возможность запоминать фильтры, которые ранее применялись. Чтобы повторно применить тот же фильтр нужно воспользоваться пунктом «История отбора» - откроется окно с копией примененных ранее фильтров.
Для того чтобы отменить фильтрацию журнала, нужно нажать пункт «Отключить отбор». Таким образом, отключатся все фильтры, которые были ранее наложенные.
Кнопки панели инструментов журнала операций:
- добавить (insert) - данный пункт открывает окно выбора вида документа для ввода;
- F9 - копирует элемент в зависимости от расположения курсора (если курсор указывает на ряд операции - копируется операция со всеми введенными данными, если документ - копируется документ);
- изменить текущий элемент (F2) - редактирование документа, на котором стоит курсор;
- поиск по номеру;
- установить интервал дат;
- установить отметку удаления (Del) - данный пункт обозначает документ или операцию для удаления, отмены;
- переключить (F8) - этот пункт означает исключить или включить проводки выделенной операции;
- провести;
- найти документ в списке;
- отбор по виду документа - этот пункт фильтрует журнал операций по указанному пользователем виду документа;
- отбор - этот пункт позволяет наложить на журнал сложный фильтр;
- история отбора;
- отключить отбор;
- ввести на основании - автоматически заполнить документ на основании другого существующего документа;
- результат - этот пункт открывает окно с проводками, сформированными по выделенной операции;
- структура - открывает окно структуры ряда документов, в котором можно увидеть на основании какого документа была проведена данная операция;
- обновить текущий список - производит обновление списка записей журнала операций.
Еще следует обратить внимание на опцию «Переключить активность проводок», что отключает (или включает) проводки документа или операций. Если документ или операцию отключить, то принадлежащие им проводки будут видны в журналах. Они будут отличаться цветом (станут серыми). Однако на обороты и сальдо по счетам отключенные проводки никакого влияния не имеют. Они вроде исчезают с учета.
Пользователи вносят в бухгалтерские программы большой объем данных. Позднее эти данные могут быть изменены или удалены. Все события по созданию и изменению данных фиксируются в журнале регистрации. Например, в нем можно посмотреть, кто удалил тот или иной документ. Далее читайте инструкцию, где найти и как работать с журналом регистрации в 1С 8.3.
Ошибки в учете нередко возникают из-за изменений, которые пользователи вносят в учет. Бухгалтера нередко сталкиваются с тем, что документ ошибочно удален или изменен. Чтобы узнать, когда и кем удален или изменен документ, надо зайти в журнал регистраций. Также в нем можно посмотреть всю историю изменений документа по датам. Таким образом, в нем отображаются все события, которые когда-либо происходили в . Здесь читайте инструкцию где найти в 1С журнал регистрации.
Быстрый перенос бухгалтерии в БухСофт
Как найти журнал регистрации
Зайдите в раздел «Администрирование» (1) и кликните на ссылку «Обслуживание» (2). Откроется окно административных операций.

Структура поиска
В верхней части есть настройки, которые позволяют найти нужную информацию. В поле «Показывать» (1) можно выбрать одно из четырех значений:
- 200 событий;
- 500 событий;
- 1000 событий;
- 10000 событий.
Выбранное количество событий попадет в журнал. Чем меньше событий, тем быстрее он формируется.
В поле «Критичность» (2) можно выбрать одно из трех значений:
- Все события . Указывают в том случае, если вас интересуют все события;
- Ошибки . Указывают в том случае, если вас интересуют только ошибки;
- Предупреждения . Указывают для просмотра предупреждений.

В отборе можно установить различные фильтры для поиска нужной информации. В поле «Интервал» (4) установите начальную и конечную дату периода поиска. В поле «Важность» (5) установите галочку, какой тип данных вас интересует. В поле «События» (6) выберете тип события, для этого нажмите кнопку «…» (6), откроется окно «Выбор значений для отбора».

В окне отбора поставьте галочки напротив информации, которая вас интересует. По умолчанию галочками помечены все значения. Чтобы везде снять галочки кликните на пиктограмму вверху (7). Далее можете пометить только те значения, которые вам нужны.
Для сохранения отбора нажмите кнопку «ОК» (8).

Продолжите делать отбор в окне «Отбор журнала регистрации». В поле «Пользователи» (9) выберете нужного сотрудника, или оставьте поле пустым для подбора информации по всем сотрудникам. В поле «Компьютеры» (10) укажите нужный компьютер, либо оставьте поле пустым для выбора по всем рабочим станциям. В поле «Метаданные» (11) укажите тип данных, которые вы хотите найти. Например, можно выбрать только «» или «Реализация (акты, накладные)». Либо оставьте это поле пустым, чтобы отбор был по всем метаданным.
Нажмите на поле «Данные» (12) чтоб найти нужные документы. Откроется окно «Выбор типа данных».

В открывшемся окне выберете нужный тип данных, например «Реализация (акт, накладная)» (13) и нажмите кнопку «ОК» (14). Откроется список реализаций.

В списке выберете нужный документ (15) и нажмите кнопку «Выбрать» (16). Выбранный документ появится в поле «Данные».

Теперь в окне отбора вы установили все необходимые фильтры. Для вывода информации на экран нажмите кнопку «Применить и закрыть» (17). Откроется окно журнала с выбранными данными. О структуре этих данных читайте в следующей главе.

Структура информации в журнале регистрации
После отбора в окне появилась информация по выбранному документу. В поле «Дата, время» (1) указана дата и время события. В поле «Пользователь, компьютер, приложение, сеанс» (2) видно кто и на каком компьютере делал то или иное действие. В поле «Событие, данные и метаданные…» (3) указано какие события совершались над выбранным документом (4), например «Добавление» (5) или «Изменение» (6).

Настройка журнала регистрации
В 1С 8.3 настройку журнала регистрации делают в режиме конфигуратора. Чтобы в него зайти выберете ваше предприятие (1) и нажмите на «Конфигуратор» (2).

В открывшемся окне зайдите в раздел «Администрирование» (3) и кликните на ссылку «Настройка журнала регистрации» (4). Откроется окно настройки.

В окне «Настройка журнала регистрации» можно выбрать пять вариантов сохранения данных:
- Не регистрировать . Выбирается в том случае, если нет потребности в хранении информации по событиям. Выбор этой настройки существенно убыстряет работу программы 1С 8.3 Бухгалтерия, ведь сохранение событий в журнале требует большой компьютерной мощности;
- Регистрировать ошибки . В этом случае в журнале будут сохранены только ошибки;
- Регистрировать ошибки, предупреждения . В этом случае будут сохранены только ошибки и предупреждения;
- Регистрировать ошибки, предупреждения, информацию . В этом случае будут сохранены только ошибки, предупреждения, информация;
- Регистрировать ошибки, предупреждения, информацию, примечания . В этом случае будут сохранены только ошибки, предупреждения, информация, примечания.
После выбора нужного варианта нажмите кнопку «ОК» (5). Теперь в журнале регистрации будут фиксироваться только те данные, который вы указали. А при выборе «Не регистрировать» журнал формироваться не будет.

Сокращение журнала регистрации
Для того, что уменьшить объем хранящихся данных и освободить жесткий диск компьютера от лишней информации можно воспользоваться еще одной настройкой в конфигурации. Зайдите в режим конфигурации как написано в предыдущей главе и зайдите в настройку журнала регистрации. В настройке нажмите кнопку «Сократить» (1). Откроется окно «Сократить журнал…».

В открывшемся окне введите дату (2), до которой хотите удалить события из журнала. Поставьте галочку напротив надписи «Записать удаляемые события..» (3) чтобы сохранить удаляемую информацию в отдельный файл. Нажмите кнопку «…» (4) и выберете каталог для сохранения и имя файла. Если не хотите сохранить данные по удаляемым событиям, галочку не ставьте. Нажмите кнопку «ОК» (5) для сокращения журнала. Такая оптимизация дискового пространства может существенно ускорить работу бухгалтерской программы 1С 8.3.

Операции и проводки
Журнал проводок является средством просмотра в виде списка бухгалтерских проводок введенных операций.

Каждая операция содержит в себе одну или несколько проводок. Если в журнале операций можно просмотреть основные данные по операциям в списке и проводке по текущей операции, то в журнале проводок отражаются проводки относящиеся к разным операциям.
Для вывода на экран журнала проводок могут быть использованы пункт Журнал проводок главного меню Журналы .

По умолчанию журнал Операции открывается при выборе пункта Журнал проводок главного меню Операции .
Журнал проводок может иметь различную форму представления которая задается при конфигурировании системы. Более того, может быть несколько форм представления журнала проводок. Наличие той или иной формы определяется исключительно удобством просмотра проводок в журнале.
Журнал проводок представляет собой таблицу каждая строка которой является корреспонденцией проводки. Напомним что проводка может содержать несколько корреспонденций. В этом случае каждая строка проводок отражает лишь часть проводки. В случае с простой проводкой строка журнала содержит непосредственно саму проводку. В графах журнала проводок отражаются данные проводок а также данные операций которым проводки пренадлежат.
Какие именно данные будут использованы в формах представления журнала проводок пределяется в конфигурации.
Перечислим названия колонок в журнале проводок и их содержание. Заметим что названия колонок могут зависить от конкретной конфигурации.
- Дата - дата операции с документом
- Время - время операции с документом
- Документ - наименование вида документа которому принадлежит операция. Если операция вводилась вручную то она принадлежит документу специального вида "Операции"
- Номер - номер операции. Номера операций фактически являются номерами документов которым они принадлежат. Операции введенные вручную соответственно имеют отдельную нумерацию как принадлежащие документам специального вида Операции .
- Содержание - строка которая кратко описывает содержание данной операции
- Сумма операции - числовое значение отражающее общую или основную сумму операции. Данное значение задается пользователем при вводе операции или автоматически определяется при формировании операции с документом. Сумма операции никак не влияет на бухгалтерские итоги и служит только в качестве дополнительного комментария к операции.
- План счетов - наименование плана счетов которому принадлежат счета дебета и кредита проводки.
Реально может присутствовать несколько колонок, наименование и представление которых может быть определено на этапе конфигурирования.
Самая левая строка журнала проводок является служебной и имеет пиктограммы поясняющие содержимое журнала проводок.

1.Проводка операции введенной вручную
2.Вид пиктограммы может изменяться для помеченных на удаление операций и операции у которых отключены проводки
3.Проводка операции введенной через документ
Для просмотра журнала проводок используются общие приемы работы с табличной частью формы. Текущий интервал видимости выводится в заголовке в скобках после названия журнала.
Если вам необходимо выгрузить журнал проводок в 1С, то обращайтесь за помощью в компанию «Сетби». Наши специалисты имеют большой опыт работы в области программного обеспечения. Мы справляемся с любыми сложными задачами. На нашем обслуживании 1С находится более тысячи предприятий из разных городов России и стран СНГ.
Как выгрузить журнал из 1С в Эксель?
Бухгалтеры предприятий используют несколько программ для ведения учета. Поэтому довольно часто им необходимо скопировать данные из платформы 1С в Microsoft Excel. Справиться с этой задачей сможет даже начинающий пользователь. Чтобы выгрузить журнал проводок из 1С в Microsoft Excel, необходимо открыть информационную базу и выполнить следующие действия:
«Операции»;
«Журнал проводок»;
«Действия»;
«Настройка списка».
После того, как будут выбраны подлежащие копированию сведения, нужно открыть вкладку «Файл». Затем необходимо нажать на «Сохранить как». После последовательного выполнения данных операций выгрузить журнал из 1С, как правило, удается за короткий промежуток времени. Для копирования информации из одной платформы в другую бухгалтер предприятия может воспользоваться специальной внешней обработкой. Ее можно найти в интернете на любом сайте для пользователей программного обеспечения 1С.
Как происходит выгрузка журнала регистрации?
Если бухгалтер предприятия не знает, как выгрузить журнал регистрации из 1С, то ему необходимо воспользоваться следующими рекомендациями. В первую очередь нужно открыть «Администрирование» и зайти в «Журнал регистрации». Затем пользователю программного обеспечения необходимо последовательно открыть следующие вкладки:
«Действия»;
«Вывести список»;
«Файл»;
«Сохранить как».
Если бухгалтеру предприятия нужно выгрузить журнал из 1С в xml, то, как правило, достаточно указать нужный тип файла. После этого программа сохранит данные в необходимом формате. Опытные пользователи программного обеспечения 1С могут самостоятельно написать универсальную внешнюю обработку, которая поможет выгрузить журнал документов из 1С в Эксель. Если встроенное средство включить в меню платформы, то копировать сведения из информационной базы можно быстро и без потери данных. Начинающим пользователям платформы следует заказать внешнюю обработку у программистов.
Помощь в выгрузке журналов из 1С
Специалисты компании «Сетби» знают, как выгрузить в журнал выгрузки в 1С. Мы предоставляем своим клиентам круглосуточную техническую поддержку, поэтому вы можете обратиться к нам в любое время. Компания «Сетби» гарантирует:
доступные цены;
качественное обслуживание;
хороший сервис.
Если вы не знаете, как выгрузить из 1С журнал документов, то позвоните нам по контактному телефону, указанному на сайте компании. Также вы можете оставить заявку на обслуживание на нашем интернет-ресурсе. Менеджеры компании свяжутся с вами и ответят на все интересующие вас вопросы. Если вам нужно узнать, как выгрузить журнал-ордер из 1С, то не стоит тратить время на изучение бухгалтерских сайтов, обращайтесь в «Сетби». Наши специалисты помогут вам быстро справиться с этой задачей.
Традиционными приборами теплообмена, устанавливаемыми в жилых помещениях, являются радиаторы отопления. Однако, нередко можно встретить картину, когда хозяева, по всей видимости – из соображений экономии, предпочитают обойтись самодельными регистрами, то есть каскадно сваренными отрезками труб большого диаметра. Такой подход обычно широко применяется в хозяйственных или подсобных постройках и помещениях, но при аккуратной сборе и покраске регистры вполне могут вписаться и в интерьер жилой комнаты.

Однако, экономия при таком подходе – далеко не очевидна: по сути, любой регистр по своим возможностям теплоотдачи обычно проигрывает намного более компактным и аккуратным внешне радиаторам. Во всяком случае, ждать каких-либо чудес от его установки – не приходится. А коли так, то планировать установку подобных отопительных приборов следует только после проведенных расчетов и сравнительного анализа стоимости и эффективности. А помогут нам в этом вопросе калькуляторы расчета параметров регистра отопления.
Предлагается такой алгоритм проведения вычислений:
- Вначале на первом калькуляторе определяется количество теплопотерь, требующих компенсации за счет системы отопления. Одним словом – вычисляется потребная тепловая мощность для конкретной комнаты.
- Располагая значением требуемой мощности, на втором калькуляторе можно быстро и точно «спроектировать» регистр отопления с искомой теплоотдачей – то есть определить его длину, количество секций и диаметр (сечение) используемых для изготовления труб.
Чуть ниже, под самими калькуляторами, будут приведены необходимые пояснения по проведению расчетов.