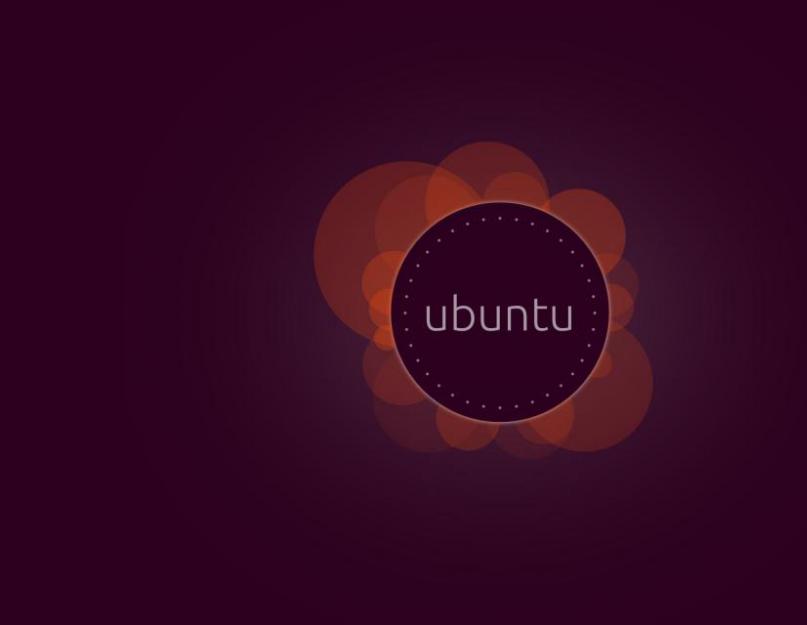1.Установить Linux вместе с Windows,сохранив возможность загружать обе операционные системы и не потерять данные
- Иметь возможность выйти в сеть Интернет во время установки Linux (чтобы не скучать во время установки, а по завершении иметь уже обновлённую ОС)
Итак, приступим!
Нам понадобится дистрибутив Ubuntu (или выше, если статья к моменту вашего обращения к ней морально устареет). Желательно иметь DVD диск, так как на нём гораздо больше программного обеспечения, которое вам пригодиться в работе. Найти ссылки для скачивания можно на сайте http://ubuntu.ru/get . Так же необходимо учитывать тот факт, что если вы сначала установите Ubuntu, или какой-либо другой Linux-дистрибутив, то последующая установка Windows затрёт загрузчик, преградив вам доступ к загрузке Linux. Поэтому, если вы хотите иметь на своём компьютере несколько ОС, то советуем устанавливать их примерно в таком порядке:
- Windows XP.
- Windows 7
- Linux
Качаем, записываем, перезагружаемся, грузимся с диска и видим картинку приветствия, на которой нам предлагают выбрать наш родной язык.
После выбора языка нам будет предложено запустить Ubuntu без установки на компьютер, либо установить. Если вы ещё не пробовали запускать Ubuntu на своём компьютере – настоятельно рекомендую использовать для начала первый вариант. Если же вы уверены в том, что Ubuntu без проблем заработает на вашем компьютере – смело выбирайте вариант № 2.
Кстати, подключить компьютер, а точнее ОС к интернету на этапе установки возможно в 90% случаев. Главный вопрос – надо ли? Я думаю, что да, так как при установке Ubuntu постарается скачать необходимые обновления. Если вашему дистрибутиву более чем 4-5 месяцев, то обновлений будет выкачано немало. Я уже писал , что Ubuntu выходит раз в полгода. Каждый раз переход на более новый дистрибутив путём обновления через интернет отнимает примерно гигабайт трафика, так что прикидывайте. Настройку сети можно пропустить в том случае, если вам необходимо быстро установить Ubuntu (установщик получает информацию об обновлениях и скачивает обновления автоматически. Процесс этот обойти невозможно и прервать тоже.) Так что скорость установки с обновлениями напрямую зависит от пропускной способности вашего интернет канала. Если же вы решили подключить Ubuntu к сети Интернет на этапе установки, чтобы в завершении установки иметь наиболее свежую ОС, или просто хотите почитать новости, початиться или поиграть в flash-игры (flash-player скачивается и устанавливается в память без проблем, но по завершении установки вам придётся устанавливать его заново. Благо это совсем не сложно.), то подключение к интернет в большинстве случаев не вызовет проблем. Для этого вызовите настройку сети путём нажатия на иконку менеджера сети (nm-applet).
Вполне вероятно, что Ubuntu уже определила ваше оборудование и подобрала к нему подходящие драйвера, в том числе и к сетевой карте. Менеджер сети (Network manager applet) умеет устанавливать соединения как по обычным соединениям, так и по VPN, ADSL и даже вполне сносно управляется сUSB 3G модемами. Всё что вам нужно знать – это то, какие настройки вашей сети. Настройки выдаются интернет провайдером, либо запрашиваются у системного администратора.
В следующем окне нужно определить место на жёстком диске для нашей ОС. Установщик предложит 3 варианта:
1.Установить рядом с другими операционными системами
2.Удалить все данные и использовать весь диск
3.Указать разделы вручную (для опытных пользователей)
Я не рекомендую вам выбирать второй вариант, если только вам не нужны данные на вашем жёстком диске, вы решили никогда больше не возвращаться к Windows и уничтожить её… Короче если вы выберете второй вариант – всё нажитое непосильным трудном сотрётся без возможности восстановления. В случае первого варианта установщик Ubuntu разделит свободное пространство на жёстком диске наполовину и одну из них отдаст под новую ОС. Ну и конечно же можно выбрать 3 вариант. Если выберете его, то сможете управлять разделами и свободным местом. Два самых необходимых раздела это корневая директория и swap. Расскажу кратко о каждом.
Корневая директория обозначается знаком / и представляет собой корень диска, хранящем в себе все каталоги. Это как диск С: в ОС Windows.
Swap – файл подкачки. Это как виртуальная память в ОС Windows. Типа виндового pagefile. sys , только принцип работы несколько отличается и является не файлом подкачки, хранящемся на одном разделе с ОС, а отдельным разделом. Определять размер SWAP’a нужно исходя из размера оперативной памяти вашего компьютера. Размер должен быть примерно равным. Можно чуть больше, но не желательно меньше.
Этих двух разделов будет достаточно для работы Ubuntu. Более точно и чётко мы научимся разбивать и создавать другие разделы позже.
Установщик запрашивает ваш часовой пояс для определения времени. Ну тут всё просто и весьма удобно.
Определяем раскладку клавиатуры. В этом же окне можно попробовать печатать и переключаться между раскладками
Завершаем установку. Ubuntu запрашивает ваше имя, имя компьютера, затем имя пользователя и пароль с подтверждением. Так же есть 2 параметра:
- Входить в систему автоматически
- Требовать пароль для входа в систему.
Что это значит думаю всем ясно. Хочу отметить, что при выборе второго варианта вам будет предложено «Шифровать мою домашнюю папку». Но я вам крайне этого не рекомендую, так как при полном падении ОС (что маловероятно, но всё же) вы не сможете получить доступ/восстановить данные, хранящиеся в вашей папке. Объясню на пальцах… Все знают, что такоеC:\ Documents and Settings\ваша_папка ? Так вот, это и есть ваша домашняя директория вWindows (конечно буква диска может отличаться). В ОС Linux же ваша домашняя директория будет примерно здесь /home/ваша_папка. Именно её вам предлагает зашифровать установщик. (Единственный вариант, зачем это нужно, по моему представлению – это кража вашего жёсткого диска).
Ну вот собственно и всё. Осталось подождать пока установщик завершит установку и предложит вам перезагрузить компьютер, предварительно вытащив установочный диск. При перезагрузке вы увидите меню загрузчика GRUB (проще говоря выбор ОС). Linux тут стоит на первом плане, потом загрузка Linux в безопасном режиме, затем проверка оперативной памяти Memtest , ну а потом уже отведено место под строку загрузки Windows.
На этом статья завершается. В следующей статье мы расскажем о том, что ждёт вас при загрузкеUbuntu и что с этим делать. Не пугайтесь, речь пойдёт о предустановленных программах и о том, как установить аналоги программ, к которым мы привыкли в Windows.
2016-01-08T14:45:26+00:00 admin C чего начать? Дистрибутивы Руководства Статьи Linux,Ubuntu,УстановкаВ свете последних действий компании "Майкрософт", связанных с операционной системой Windows 10, многие владельцы персональных компьютеров и ноутбуков всерьез задумываются о переходе на альтернативные ОС. Таких (непроприетарных, с дружелюбным интерфейсом) насчитывается несколько: Linux Mint, Ubuntu и Antergos (форк Наиболее приемлемой для неподготовленного пользователя является именно "Убунту". Ее интерфейс на первых порах может немного озадачить, но организован он с умом. Поэтому сложностей с использованием не возникает. Отсюда возникает закономерный вопрос: "Как установить Ubuntu на ПК или ноутбук?" Ответ будет дан в этом материале. Но сначала немного о самой операционной системе.
Что такое "Убунту"?
"Убунту" - это свободная операционная система из семейства "Линукс", которая распространяется совершенно бесплатно и не требует никаких микротранзакций при использовании. Основой "Убунту" является ядро "Линукс" с некоторыми доработками. В качестве рабочего окружения по умолчанию может использоваться несколько ДЕ. Например, в 16.04 (самая популярная и стабильная на данный момент) используется окружение Unity. Однако есть многочисленные форки "Убунту". Каждый со своим окружением: "Кубунту" (KDE), "Лубунту" (LXDE), Xubuntu (Xfce) и прочие. Выбор конкретного форка зависит от ваших потребностей и мощности ПК. Если компьютер мощный, то можно ставить любую редакцию операционной системы. Если же ПК довольно древний, со слабеньким процессором и мизерным количеством оперативной памяти, то ваш выбор - легковесные дистрибутивы "Лубунту или" Xubuntu.
Особенностью "убунтоподобных" операционных систем является то, что они разрабатываются свободным сообществом программистов под чутким и ненавязчивым контролем компании Canonical. Любой пользователь может доработать операционную систему и выслать свои наработки разработчикам. Его изыскания (если они покажутся дельными) обязательно будут приняты. И именно в этом заключается главное отличие "Линукса" от "Виндовс". "Линуксом" занимается целое сообщество специально обученных людей из разных стран. А "Виндовс" клепает кучка программистов из "Майкрософт". Отсюда баги и глюки, ибо обкатать новую систему на компьютерах различных пользователей невозможно. Однако пора обратиться к основной теме материала. Как установить Ubuntu на компьютер? Скоро мы об этом узнаем.

Преимущества "Убунту"
Список преимуществ "Убунту" перед "Виндовс" очень длинный. Начнем с того, что данная операционная система использует исключительно свободное программное обеспечение. Это значит, что за его использование не нужно платить. После установки обновлений ОС не требует перезагрузки. Но основное преимущество "Убунту" - стабильность. Она относится к ОС типа "настроил и забыл". Если специально что-нибудь не ковырять в системе, то она прослужит долго. Многие утверждают, что "Убунту" - система не для игр. Запустить на ней игрушки невозможно. Это не так. Благодаря прослойке Wine и ее продвинутой версии Wine-Staging можно запускать почти все игры и программы под "Виндовс". Вот и возникает вопрос: "А зачем нужна ОС от "Майкрософт" в таком случае?" В этом плане интерес в том, как установить Ubuntu, вполне понятен.

Системные требования "Убунту"
Итак, с дефиницией мы разобрались и поняли, что собой представляет операционная же к компьютеру у этой ОС отличаются демократичностью. Современные версии с охотой работают на ПК с любыми двухъядерными процессорами, 512 мегабайтами оперативной памяти и любой видеокартой. Конечно, речь идет о легковесных дистрибутивах. Самым интересным является то, что системе требуется не более 10 гигабайт свободного места на жестком диске. Это значит, что возраст винчестера не имеет никакого значения. Подойдет даже жесткий диск на 40 гигабайт. Воистину, "Убунту" - самая нетребовательная операционная система из всех ныне существующих. А теперь перейдем к созданию загрузочного носителя.
Создание загрузочной флешки с "Убунту"
Итак, вы решили установить "Убунту", руководствуясь собственными мотивами. Предположим, что образ дистрибутива у вас уже скачан. Если нет - то его можно найти на официальном сайте совершенно бесплатно. Для компьютеров 64-битной архитектуры рекомендуется качать версию Desktop AMD64, а для 32-битных ПК (если такие еще есть) - Desktop i386. Установка Ubuntu всегда начинается с выбора программы для создания загрузочной флешки. Под "Виндовс" самой адекватной утилитой является Rufus. Только эта программа умеет адекватно записывать дистрибутивы "Линукс". Причем в настройках утилиты ничего менять не нужно. Можно все оставить так, как есть. Нужно только вставить флешку в гнездо и выбрать в "Руфусе" скачанный образ дистрибутива. Затем требуется просто нажать на кнопку "Начать". Программа начнет запись. Завершится она минут через пять. Теперь можно перезагружать компьютер и переходить к настройкам БИОСа.
Настройки БИОСа
Это весьма важный шаг, так как далеко не каждая версия БИОС адекватно реагирует на загрузочный носитель с "Линуксом". Больше всего проблем наблюдается при включенном режиме UEFI и SecureBoot. Итак, после перезагрузки сразу нужно войти в настройки БИОС. На разных компьютерах могут использоваться различные клавиши. Но чаще всего это F1, F2, Enter или Del. Затем нужно выставить приоритет загрузки (Boot Priority) и выбрать в качестве первого устройства загрузки нашу флешку. Также необходимо отключить SecureBoot и включить режим загрузки Legacy. После этого нужно нажать F10 и перезагрузить компьютер. Загрузка Ubuntu начнется сразу после запуска компьютера. Причем установщик сначала предложит варианты: или сразу запустить менеджер установки, или запустить операционную систему в Live-режиме (чтобы "пощупать" ее). Лучше выбрать второе.

Запуск установщика
После того как загрузился рабочий стол "Убунту", можно провести небольшую экскурсию по операционной системе. Просмотреть все меню, изучить список установленных приложений, покопаться в настройках. Все это можно осуществить в Live-режиме. Также можно подключиться к интернету и открыть браузер для поиска какой-либо информации.
Но возможности такой системы ограничены. Как установить Ubuntu из Live-режима? Очень просто. На рабочем столе операционной системы имеется ярлык с надписью "Установка "Убунту". Нужно кликнуть по нему два раза. Появится мастер установки, который предложит выбрать язык установки. Выбираем "Русский" и нажимаем "Далее". Следующим шагом инсталлятор предложит подключиться к сети и выбрать параметры установки проприетарного программного обеспечения. К сети подключаемся, а вот установку ПО игнорируем. Ибо может случиться непредвиденная ошибка (особенно при использовании ноутбуков с гибридной графикой).

Разметка дисков
Это весьма важный шаг. Запуск Ubuntu (и вся последующая работа операционной системы) целиком и полностью зависит от этого шага. Насчет правильной разметки дисков среди специалистов до сих пор нет единого мнения. Ясно одно: новичку лезть в ручную разметку дисков не стоит. Если требуется установка Ubuntu рядом с "Виндовс", то для этого в менеджере разметки есть специальный пункт. Если же "Виндовс" даром не нужна, то можно выбрать пункт "Стереть диск с Windows и установить "Убунту". Так будет намного проще. Инсталлятор сам разобьет диск на нужные тома и включит подкачку (если требуется). Но если вы все-таки решили заняться этим вручную, то учтите, что для самой ОС требуется раздел формата Ext4 размером в 10 гигабайт с точкой монтирования "/". Для раздела подкачки нужно выбрать тип "swap" и размер в зависимости от объема оперативной памяти (лучше вдвое больше). Все остальное место останется под раздел с точкой монтирования "/home" и формата Ext4. После успешной разметки жесткого диска нажимаем кнопку "Далее" и продолжаем дальнейшую настройку.

Выбор раскладки, создание пользователя и пароля
Следующим шагом установщик предложит выбрать страну проживания и раскладку клавиатуры. Для первого случая выбираем "Россия", а вот в качестве раскладки по умолчанию следует выбрать английскую. Это связано с тем, что в Ubuntu "из коробки" не настроено переключение раскладки. А без английского языка невозможно будет задать имя пользователя и пароль. После выбора локации и раскладки нажимаем кнопку "Далее".
Теперь появится окно с предложением создать нового пользователя и придумать логин и пароль. Логин можно выбрать любой, а вот к паролю имеются некоторые рекомендации. Дело в том, что в 16.04 (да и в любой другой) львиная доля приложений устанавливается исключительно с использованием пароля. Поэтому нужно выбрать пароль, который можно легко запомнить и быстро набрать. Но он не должен быть очень уж простым. Также в этом окне можно выбрать параметры входа (автоматический или с паролем) и определиться, стоит ли шифровать домашнюю папку. Это уж решайте сами. После нажатия на кнопку "Далее" начнется процесс установки операционной системы и скачивание необходимых локализаций.
Мы разобрались, как установить Ubuntu. Пошаговая инструкция такого плана поможет каждому. Теперь останется после завершения установки нажать "Перезагрузить". Теперь необходимо разобрать основные действия, которые совершенно необходимо произвести после установки системы.

Установка необходимых обновлений
Это также необходимый шаг, так как без обновлений не будет возможности установить правильно многое оборудование. Сообщение о необходимости обновления появится сразу после запуска полной версии операционной системы. Нужно всего лишь нажать на кнопку "Установить" и подтвердить свое действие вводом пароля.
Время установки обновлений зависит от объема загружаемых пакетов и скорости интернет-соединения. Но процесс нисколько не мешает нормальной работе системы. К тому же после установки всех обновлений не требуется перезагружать компьютер (привет, "Виндовс"). Перезагрузка может потребоваться только после установки необходимых драйверов. Итак, как установить Ubuntu на компьютер, мы уже разобрались. Теперь нужно понять, как установить необходимые приложения.
Установка приложений в "Убунту"
Теперь об установке программ в Ubuntu. Рабочий стол не содержит какой-либо понятной информации. Там вообще ничего нет. Но зато есть боковая панель, на которой имеется определенное количество ярлыков. И здесь необходимо выбрать кнопку с надписью "Магазин приложений". Для запуска этого элемента придется ввести пароль. После открытия окна магазина вы увидите категории приложений и строку поиска. Если вы знаете название программы, то достаточно будет вбить в поиск название - и программа выдаст вам количество доступных пакетов с подобным именем.
Если нет, придется искать по категориям. Когда нужное приложение будет найдено, нужно будет два раза щелкнуть по названию и в появившемся окне нажать кнопку "Установить". Процесс установки начнется сразу же. Его прогресс можно наблюдать в статус-баре, в нижней части окна. Таким же образом устанавливаются и все остальные приложения. Также для установки можно использовать терминал и определенные команды. Но для новичков это слишком сложно.
Заключение
Итак, мы разобрали, как установить Ubuntu на ПК или ноутбук. Сложного в этом нет ничего. Главное - четко следовать инструкции и не заниматься самодеятельностью. В итоге ваш компьютер порадует быстродействием и адекватной работой. Со временем "Убунту" легко может стать вашей основной и единственной операционной системой.
В данном руководстве рассматривается процесс установки Ubuntu Linux по шагам. Установка Ubuntu очень проста и выполняется довольно быстро. С выходом каждой новой версии Ubuntu разработчики пытаются максимально упростить процесс установки системы. В данном руководстве я рассмотрю полный процесс установки Ubuntu, каждый шаг сопровождается скриншотом и описанием. Как правило у пользователей наибольшие сложности возникают только с разметкой диска, все остальное не сложнее, чем установить какую-нибудь программу. Мы рассмотрим процесс установки Ubuntu на пустой жесткий диск, а так же установку Ubuntu рядом с Windows, то есть случай, когда у вас уже установлена операционная система Windows и вы хотите установить Ubuntu рядом с ней.
- Запись iso образа на диск — для установки с CD/DVD диска.
Запись iso образа на USB-носитель (создание загрузочной флешки) — для установки Ubuntu с флешки. - — данный пункт нужно выполнять только, если у вас уже установлен Windows и вы хотите установить Ubuntu рядом с ним.
В данном руководстве рассматривается процесс установки Ubuntu 12.04. Другие версии Ubuntu устанавливаются абсолютно аналогично.
Обновлено: Ubuntu 18.04 устанавливается аналогично. Можете смело использовать данное руководство.
Первым делом вы скачиваете дистрибутив Ubuntu, затем записываете его на нужный носитель (на флешку или на диск). Если вы хотите установить Ubuntu рядом с Windows, тогда вы предварительно выделяете свободное пространство на диске. Затем вы перезагружаете компьютер, настраиваете BIOS и загружаетесь с диска (или с флешки). Загружаться можно либо в LiveCD систему (система, которая работает без установки на компьютер прямо с диска) или же запустить процесс установки без загрузки LiveCD системы. Рассмотрим весь процесс установки по шагам.
Если вы устанавливаете Ubuntu впервые и не имеете достаточного опыта, тогда крайне желательно сделать резервную копию важных данных (переписать их на другой носитель). Естественно, это актуально, если вы устанавливаете Ubuntu не на чистый компьютер.
Запуск установки Ubuntu
Предположим вы уже вставили флешку или диск и включили компьютер. Должна начаться загрузка установщика. Перед вами появится следующее окно (назовем его экраном заставки).
Не очень информационная пиктограмма с изображением клавиатуры внизу экрана заставки означает, что если вы нажмете на клавиатуре любую клавишу, тогда вы попадете в меню.
Если ничего не нажимать, тогда загрузка продолжится и появится следующее окно. Слева в списке вы можете выбрать язык (этот язык будет использоваться в LiveCD системе) — выбираем Русский
. Далее вы можете нажать кнопку Попробовать Ubuntu
, чтобы загрузиться в LiveCD систему и запустить установку уже оттуда или же сразу нажать кнопку Установить Ubuntu
. Я советую загрузиться в LiveCD систему, поэтому нажимаем кнопку Попробовать Ubuntu
.
Если же вы нажали произвольную клавишу во время отображения экрана заставки, тогда отобразится меню выбора языка. Выбираем стрелками русский и нажимаем Enter.
Появится меню, в котором мы выбираем первый пункт Запустить Ubuntu без установки на компьютер
. Тем самым мы загрузимся в LiveCD систему, а оттуда уже запустим установку. Если по каким-то причинам LiveCD система не запускается, тогда можно выбрать второй пункт и начать установку немедленно.
Когда вы загрузитесь в LiveCD, то на рабочем столе нужно дважды щелкнуть на иконку Установить Ubuntu (Install Ubuntu)
.
Выбор языка и начальные настройки
Первое, что мы должны будем сделать это выбрать язык будущей системы (на этом же языке будет проходить инсталляция Ubuntu). Выбираем Русский
и нажимаем кнопку Продолжить
.
На следующем окне «Подготовка к установке Ubuntu» вам предлагается установить две галочки «Скачать обновления при установке» и «Установить это стороннее программное обеспечение». Если вы установите опцию «Скачать обновления при установке», тогда во время установки все свежие обновления будут автоматически загружены из интернета и установлены (а также файлы локализации). Отмечу, что в данном случае установка будет идти дольше. Если у вас сейчас нет подключения к интернет, то вы сможете обновить систему уже после установки. Вторая опция (галочка) означает то, что вы согласны с тем, что будут установлены некоторые компоненты с закрытым исходным кодом (например MP3 кодеки и FLASH). Я советую поставить две галочки, далее нажимаем кнопку Продолжить
.
Разметка диска
Мы подошли к этапу, который вызывает у новичков больше всего трудностей — это разметка жесткого диска (винчестера). Я постараюсь кратко описать некоторые основные принципы разметки жестких дисков.
Каждый жесткий диск можно поделить на несколько частей, эти части и называются разделами (или партициями). Например, если вы используете Windows, то у вас может быть всего один раздел — ваш диск C, или, например, жесткий диск может быть разбит на две части — на два диска C и D (на два раздела).
Ubuntu Linux должна быть установлена на отдельный раздел жесткого диска. Файловая система Linux имеет определенную структуру директорий. Корень файловой системы обозначается как «/» (слэш), все пользовательские данные хранятся в директории /home (если проводить аналогию с Windows, то это что-то вроде папки Мои документы), загрузчик расположен в директории /boot и так далее. И вы можете поместить /home на отдельный раздел жесткого диска, /boot на другой, всю остальную файловую систему «/» (он же системный раздел) на третий. В самом простом случае вам нужно создать всего один раздел на жестком диске для корня «/». Существует еще специальный тип раздела жесткого диска, который использует Linux — это swap раздел (своп). Swap раздел — это область на жестком диске, которую Linux может использовать в тех случаях, когда испытывает нехватку оперативной памяти или требуется сделать дамп операционной системы (переход компьютера в спящий режим — гибернация — hibernate).
Как я уже написал в простейшем случае вам достаточно создать всего один раздел. Тем не менее, лучше создавать как минимум три раздела. Первый — корневой раздел (объемом где-то от 30-50Гб), второй — /home раздел (объем обычно берут по максимуму) и третий — swap раздел (объем обычно берут равным объему оперативной памяти). В данном руководстве я создаю как раз три раздела.
Для справки: 1Гб = 1024Мб, а не 1000Мб. Я же для простоты во время установки считаю что 1000Мб это 1Гб, поэтому размеры указываю кратным 1000. Установщик же сам их немного корректирует.
Разделы бывают трех типов: первичные, логические и расширенные. Расширенный раздел это просто объединение нескольких логических разделов.
Для таблицы разделов MBR первичных разделов на каждый жесткий диск может быть всего 4 штуки (включая расширенный). Расширенный раздел может быть только один. Логических может быть сколько угодно. Windows как правило уже установлен на первичном разделе, а вот Linux разделы хорошо объединить в один расширенный. Для этого при установке нужно просто указывать, что тип каждого раздела будет логическим, тогда Ubuntu автоматически поместит их в один расширенный раздел.
Для таблицы разделов GPT (GUID Partition Table) нет понятия логических и расширенных разделов. На дисках с таблицей GPT создаются только первичные разделы. На одном диске с таблицей GPT можно создать 128 разделов.
Жесткие диски в Linux именуются как sda, sdb, sdc и т.д. Каждый раздел на диске имеет имя sda1, sda2 и т.д.
Если на диске используется таблица разделов MBR, то первые четыре цифры используются для обозначения первичных разделов, а все остальные для логических. Например, вы можете разметить диск следующим образом:
sda1 — первичный раздел с Windows
sda2 — расширенный раздел:
— sda5 — логический раздел /
— sda6 — логический раздел /home
— sda7 — логический раздел swap
Каждый раздел жесткого диска можно отформатировать в определенную файловую систему. Под Windows используются как правило файловые системы Fat32 или NTFS. Для Linux существует несколько файловых систем, но на момент написания данного руководства лучшей является Ext4, поэтому все Linux разделы я буду форматировать в Ext4.
Ниже описано два способа установки Ubuntu. Первый способ — установка Ubuntu на чистый жесткий диск, когда у вас абсолютно пустой или новый жесткий диск. Второй способ — установка Ubuntu на жесткий диск, на котором уже установлена Windows. Во втором случае при запуске компьютера будет появляться меню (меню GRUB), в котором вы сможете выбрать какую операционную систему запускать.
Установка на новый (чистый) жесткий диск
Установка Ubuntu на пустой жесткий диск одна из самых простых, так как при этом вы не рискуете испортить важные данные или случайно отформатировать существующие разделы на диске. Если у вас новый и пустой винчестер, на котором не содержится других операционных систем, то перед вами появится следующее окно. Вы можете выбрать первый пункт, тогда установщик сделает все автоматически, но мы выберем второй пункт и разметим диск самостоятельно так, как мы хотим. Итак, выбираем пункт "Другой вариант «и нажимаем кнопку Продолжить
.
Перед вами появится окно со списком дисков и разделов. Так как никаких разделов на новом жестком диске нет, то в списке будет просто представлен ваш жесткий диск /dev/sda. Первым делом нам нужно создать таблицу разделов. Обратите внимание, что у вас таблица разделов уже может быть создана и вы можете пропустить этот пункт. Нажмите кнопку Новая таблица разделов
.
Появится предупреждение, нажмите кнопку Продолжить
.
Будет создана новая таблица разделов и окно разметки диска будет выглядеть как показано на скриншоте ниже. Обратите внимание, теперь вы можете видеть текущий объем диска (свободное место). Теперь мы создадим три раздела (корневой /, home и swap. Чтобы создать новый раздел, нажмите на надпись «свободное место
» и нажмите кнопку Добавить
.
Как я уже написал, мы создадим три раздела. Первым будет корневой раздел / размером 30Гб, вторым home раздел 218Гб и swap раздел объемом 2Гб. При создании разделов мы укажем, что все разделы должны быть логическими. Установщик же автоматически создаст Extended (расширенный) раздел и поместит в него три наших логических раздела.
Итак, перед нами открылось окно добавления нового раздела. Я указал тип раздела Логический, размер в мегабайтах 30000Мб. Местоположение раздела указал Начало. Файловая система Ext4 и точка монтирования / (корневой раздел). После выставления всех настроек нажимаем кнопку ОК
.
Теперь окно со списком разделов диска будет содержать наш корневой раздел. При этом, соответственно, объем свободного места уменьшится. Теперь создадим home раздел. Нажмите в списке на пункт свободное место
, а затем кнопку Добавить
.
В окне создания нового раздела снова выбираем тип раздела Логический. Под размер home раздела я отвожу максимум места, поэтому, так как под swap я решил оставить 2Гб, тогда размер home раздела определяем, как текущее свободное пространство минус 2Гб. В моем случае это 218Гб. Местоположение указываем Начало
, файловая система Ext4, а точка монтирования /home
.
В список разделов добавится home раздел. Осталось создать swap раздел. Выбираем в списке пункт свободное место
и нажимаем кнопку Добавить
.
В окне создания раздела снова указываем тип Логический
, размер 2000Мб (все оставшееся свободное место), местоположение Начало
. В пункте Использовать как
выбираем: раздел подкачки
. Точку монтирования при этом указывать не нужно.
В итоге мы получили три раздела на жестком диске. Теперь нам только осталось выбрать устройство, на которое будет установлен загрузчик (в списке «Устройство для установки системного загрузчика» внизу окна), в нашем случае мы выбираем /dev/sda (загрузчик будет установлен на наш жесткий диск). На самом деле разделы еще не созданы и не отформатированы, мы пока только составили список действий для установщика. Обратите внимание, что галочки в колонке Форматирование
должны стоять напротив корневого и home разделов. Последний раз просмотрите правильно ли вы все указали и нажмите кнопку Установить сейчас
.
Установка рядом с Windows
Довольно часто пользователи устанавливают Ubuntu рядом (параллельно) с Windows. В этом случае при загрузке компьютера вы сможете выбрать, какую систему запускать. Будем считать, что вы уже выделили на жестком диске достаточно места для установки Ubuntu. Если вы еще этого не сделали, тогда выполните инструкции описанные в статье «Подготовка диска в Windows перед установкой Ubuntu ».
В моем случае у меня на ноутбуке установлен Windows, который расположен на разделе объемом 42Гб и я выделил 105Гб свободного места под Ubuntu, плюс присутствует скрытый раздел объемом 1,5Гб, где хранятся файлы для восстановления Windows (так как ноутбук покупался с предустановленной системой).
Итак, установщик автоматически определит, что у вас уже установлен Windows и предложит вам несколько вариантов установки Ubuntu. А именно: автоматическая установка рядом с Windows, полная замена Windows на Ubuntu и ручная установка (ручная разметка диска под свои нужды).
Если выбрать второй пункт, тогда все данные на диске будут удалены и в результате будет установлена одна Ubuntu.
Если выбрать первый пункт, тогда Ubuntu сама автоматически установится в то свободное место, которое вы ей выделили (у меня это раздел объемом 105Гб). При этом диск будет размечен всего на два раздела: корневой / и swap. Вот как у меня выглядел диск после такой установки:
Я же советую воспользоваться ручной разметкой диска, поэтому выбираем третий пункт с надписью «Другой вариант » и нажимаем кнопку Продолжить .
Откроется окно со структурой вашего жесткого диска (или дисков, если у вас их несколько). В нем наглядно представлены раздела диска, их объемы, файловые системы и занятое пространство. На скриншоте ниже вы как раз можете видеть раздел ~1,5Гб (раздел восстановления для Windows), около 40Гб используется для Windows и более 100Гб свободного пространства, которое мы оставили для установки Ubuntu. Щелкните на строчку «свободное место
» и нажмите кнопку Добавить
.
Откроется окно создания нового раздела. Первым делом мы создадим корневой раздел «/». Выбираем тип раздела Логический
, объем я установил ~18Гб, местоположение «начало
», файловая система Ext4 и точка монтирования «/».
После добавления корневого раздела структура диска будет выглядеть следующим образом. Снова нажимаем на строчку «свободное место
» и нажимаем кнопку Добавить
.
Теперь мы создадим home раздел. Я выделил на него все доступное пространство за минусом 2-х гигабайт, который пойдут на swap раздел. Установки следующие: тип раздела «Логический», размер ~93Гб, местоположение «начало», файловая система Ext4 и точка монтирования /home.
После добавления /home раздела получим следующую структуру диска. У нас осталось как раз 2Гб на swap раздел. Нажмите на строку «свободное место
», а затем кнопку Добавить
.
Нам осталось создать swap раздел. Тип раздела выбираем Логический
, размер выставляем равным оставшимся 2Гб, местоположение Начало
и в поле «Использовать как» выставляем пункт «раздел подкачки
», точку монтирования выбирать не нужно (поле будет заблокировано).
В результате мы получим следующую структуру жесткого диска. И последнее, что мы должны проверить это нижнюю опцию «Устройство для установки системного загрузчика». В разворачивающемся списке вы должны указать ваш жесткий диск (у меня /dev/sda, на котором мы сделали всю разметку), на него будет установлен системный загрузчик GRUB.
Дополнительные настройки
Начнется процесс установки системы. Вам параллельно будут предлагать выполнить некоторые пользовательские настройки. На первом экране вы должны выбрать город (страну), в котором находитесь:
Далее выбираем раскладку клавиатуры и нажимаем кнопку Продолжить
. Я выбрал в двух списках Русская
.
Далее вы должны создать основного пользователя.
В поле «Ваше имя
» введите ваше полное имя.
В поле «Имя компьютера
» укажите название компьютера, например — my-home-pc
.
В поле «Введите имя пользователя
» укажите ваше имя пользователя (маленькими латинскими буквами). Имя пользователя желательно выбирать не очень длинным и простым, и именно так потом будет называться ваша домашняя директория (в моем случае это /home/yuriy).
Ниже вы должны ввести ваш пароль и подтверждение пароля. Обратите внимание, этот пароль вы будете потом вводить при входе в систему, а также при любых административных настройках системы (например, при обновлении или при установке программ).
Нажимаем кнопку Продолжить
.
Затем вам может быть предложено выбрать изображение для вашего пользователя (аватарку). Так как на моем ноутбуке есть встроенная web-камера, то установщик предложил мне сфотографировать себя (кнопка «Сделать фотографию
»).![]()
Далее установщик предлагает импортировать учетные записи из других операционных систем. У меня почему-то он не предложил импорт данных из Windows 7, но как правило вы можете импортировать какие-то пользовательские данные (например, закладки из Windows), но я никогда этого не делал. Поэтому просто нажимаем кнопку Продолжить
.
Копирование файлов
Теперь пойдет дальнейший процесс установки и вы сможете просмотреть некоторую презентацию системы (слайдшоу). Установка будет длиться несколько минут.
Перезагрузка компьютера
Наконец, когда установка завершится, появится сообщение с требованием перезагрузить компьютер. Так как я запускал установку из LiveCD системы, то мне также предлагается Продолжить знакомство
с LiveCD системой. Нажимаем кнопку Перезагрузить
. Скорее всего вам еще предложат вытащить флешку (если установка была с USB) или извлечь диск (или CD-ROM откроется автоматически), иначе при перезагрузке у вас снова запустится автозагрузка с CD-диска/флешки.
Первый запуск
После перезагрузки компьютера перед вами появится окно входа в систему. Вы должны ввести пароль (который вы указали при установке Ubuntu) и нажать Enter.
Загрузится рабочий стол Ubuntu. На этом установку Ubuntu можно считать завершенной. После установки, как правило, сразу же выскочит окошко с предложением доустановить файлы локализации системы, а также выполнить обновление системы (в том случае, если это не выполнялось на этапе установки).
Если на вас не произвела впечатление новая версия операционной системы Windows, то можно попробовать установить на свой компьютер альтернативный вариант – ОС Linux. В данном обзоре будет приведена подробная инструкция по установке операционной системы Linux на ноутбук или компьютер.
Также в статье будут рассмотрены различные версии ОС Linux. Ну что же, приступим…
Какую версию ОС Linux лучше устанавливать
Сегодня одной из самых популярных версий ОС Linux является Ubuntu. Именно этот дистрибутив чаще всего можно встретить на новых ноутбуках. Ubuntu на данный момент является одним из наиболее прогрессивных дистрибутивов. Но сегодня многие ценители операционных системы Linux уже высказывают мнение о том, что Ubuntu больше не следует своей первоначальной философии. Она уже не так проста, как раньше. Дела действительно обстоят именно так. За последние пару лет в ОС было внесено множество новшеств. По этой причине Ubuntu стала довольно ресурсоемкой. Она уже не настолько проста, как была раньше. А ведь в этом и состояло ее главное преимущество.
К наиболее востребованным дистрибутивам от Linux также можно отнести Linux OpenSUSE и Linux-mint. Оба дистрибутива уже успели завоевать широкую популярность среди пользователей. Основная причина такого отношения заключается в простоте операционной системы. Кроме того, она не слишком требовательна к ресурсам. Выбор дистрибутива будет зависеть только от вас. Попробовать все типы операционных систем Linux можно просто запустив их с соответствующего установочного диска.
Данное руководство по установке операционной системы Linux будет построено на примере Linux Ubuntu, поскольку именно эта версия пользуется наибольшей популярностью.
Установка ОС Linux
Прежде всего, давайте разберемся, как можно установить Linux, используя диск. Вам необходимо зайти на русскоязычный сайт Ubuntu. Отсюда можно скачать последний образ системы. Из списка предложенных образов вам нужно будет выбрать тот, который оптимально подходит под архитектуру вашего ноутбука или компьютера. Лучше, конечно, устанавливать 64-битную ОС, но, если технические характеристики вашего компьютера не позволяют установить такую версию, придется использовать 32-битную.
Минимальные системные требования для установки операционной системы Linux Ubuntu
Если вы хотите установить на свой компьютер операционную систему Ubuntu, необходимо, чтобы он соответствовал следующим системным требованиям:
— оперативная память не менее 512 Мб;
— процессор 1ГГц;
— свободная память 5 Гб;
— дискретный или интегрированный видеоадаптер;
— процессор: 2 ГГц
— оперативная память, объемом 4 Гб;
— 20 Гб свободного места на жестком диске;
— дискретный или интегрированный видеоадаптер.
Образ операционной системы Ubuntu
Ссылка на образ операционной системы должна иметь следующий формат: releases.ubuntu.com/13.04/Ubuntu-xx.xx-desktop-amd64.iso.torrent. Вместо букв xx.xx идут год и месяц выпуска версии операционной системы. Слово «desktop» означает, что ОС предназначена не для сервера, а для домашнего ПК. Последний параметр указывает на 64-битную версию. После того, как нужная вам ссылка будет найдена, нажмите на нее и выполните загрузку образа ОС на жесткий диск компьютера. Для того, чтобы загрузить образ на свой компьютер, у вас должна быть установлена специальная программа торрент-клиент. Для ОС Windows обычно используется uTorrent. После этого необходимо вставить чистый диск в оптический привод и выполнить запись образа на диск. Пока идет запись диска, можно заняться пересохранением данных.
Копирование данных
Если на вашем ПК в данный момент установлена операционная система Windows, лучше сохранить файлы, расположенные на диске C. Особое внимание уделите папкам «Документы» и «Загрузки». Данный раздел при установке ОС «Linux» будет отформатирован. Геймерам также лучше пересохранить все свои сохранения в компьютерных играх. Можно также зайти в используемый вами интернет-браузер и сохранить в нем все закладки и пароли.
Подготовительный процесс
После того, как вся необходимая информация будет сохранена, вставьте в привод диск с образом и перезагрузите компьютер или ноутбук. При повторном старте ПК при перезагрузке, зайдите в настройки BIOS и установите в них следующие параметры: для первичной загрузки – CD-ROM, для вторичной – HARD DRIVE. Это необходимо, чтобы компьютер не проигнорировал установочный диск и загрузился с него. В противном случае загрузка системы начнется с жесткого диска. После установки данных параметров, сохраните внесенные вами изменения. Чтобы компьютер загрузился с диска, необходимо будет подтвердить выбранный вами тип загрузки. Несколько секунд спустя появится окно загрузчика Ubuntu.
Процесс установки
После того, как будет выполнена загрузка с диска, на экране появится окно приветствия. Здесь вам будет предложено выбрать язык.
После выбора языка необходимо выбрать одно из следующих действий:
— попробовать Ubuntu;
— установить Ubuntu.
Поскольку данная статья посвящена вопросам установки операционной системы Ubuntu, речь пойдет непосредственно о самом процессе установки, а не о тесте. После того, как вы выберете вариант установки Ubuntu, вам нужно будет выполнить определенные настройки.
Сначала установщик убедится, соответствует ли ваш компьютер требуемым параметрам, а конкретно:
— имеется ли ни жестком диске свободное место;
— подключено ли устройство к источнику питания;
— имеется ли соединение с сетью Интернет.
Также можно заранее указать, чтобы операционная система самостоятельно скачала требуемый пакет кодеков и драйверов. Все, что для этого нужно сделать, это поставить галочку напротив пункта «Скачать обновления при установке». После этого необходимо нажать на кнопку «Продолжить».
Далее вам будет предложено выбрать тип установки. В том случае, если на вашем компьютере установлен жесткий диск, на котором нет никаких данных, вы можете выбрать вариант «Стереть диск и установить Ubuntu». Опытным пользователям лучше использовать «Другой вариант».
Если программа-установщик обнаружит другие операционные системы, то сюжет будет развиваться несколько иначе. Установщик может предложить вам снести прошлую версию операционной системы и установить на ее место Ubuntu. Если вы решите воспользоваться этим вариантом, то учтите, что установщик отформатирует ваш жесткий диск.
Лучше выбирать «Другой вариант». После выбора данного варианта, необходимо перейти в меню управления разделами жесткого диска. Если вы используете неотформатированный или чистый диск, вам нужно будет создать «Новую таблицу разделов». Если разделы на диске уже существуют, создавать новую таблицу нет необходимости. В том случае, если жесткий диск не был отформатирован, необходимо выделить свободную область и нажать кнопку +. Чтобы создать раздел с желаемым размером, необходимо задать параметры:
— тип раздела: первичный;
— местоположение раздела: начало этого пространства;
— использовать как: журналируемая файловая система Ext4;
— точка монтирования: /.
После этого нажимаем кнопку «Ок». Только учтите, что если вы занимаетесь установкой операционной системы на чистый жесткий диск, то в этом случае, в отличие от ОС Windows, его не нужно делить на несколько разделов. Здесь используется несколько иная архитектура. Достаточно сделать всего два раздела: основной, на котором будет находиться операционная система и файлы, и раздел подкачки. Объем раздела подкачки должен быть равен объему оперативной памяти.
Если объем оперативной памяти составляет 2 Гб, то раздел подкачки должен быть не более 2 Гб. Если объем оперативной памяти превышает 2 Гб, то файл подкачки должен быть равен объему ОЗУ. Для создания раздела подкачки используются те же способы, что и для создания основного раздела. Необходимо выделить свободное место, нажать на кнопку + и ввести следующие параметры:
— тип основного раздела: логический;
— местоположение нового раздела: начало этого пространства;
— использовать как: раздел подкачки;
— подтвердите создание раздела подкачки, путем нажатия на кнопку «Ок».
Если на диске D уже записана какая-то информация, то необходимо выделить этот раздел и нажать на кнопку «Изменить». В появившемся окне необходимо выбрать следующие опции:
— использовать, как NTFS;
— раздел: не форматировать;
— точка монтирования: /media/название.
Жмем на кнопку «Ок». Такие же действия необходимо проделать и с другими разделами NTFS, только задавая другие названия, например, media/documents или media/download. Еще раз перепроверяем все настройки системы и жмем кнопку «Установить сейчас». После этого можно приступать к подготовительному этапу. Установщик попросит вас определить ваше местоположение на карте. Выберите его и нажмите на кнопку «Продолжить». Теперь выберите раскладку клавиатуры. Рекомендуется выбирать английскую раскладку. После установки системы в настройках можно будет добавить русскую раскладку. После этого жмем «Продолжить». После этого установщик попросит вас ввести настройки учетной записи. Вам нужно будет указать:
— свое имя: необходимо вводить латинскими буквами;
— имя компьютера: желательно также ввести настройки учетной записи пользователя;
— имя пользователя;
— пароль и подтверждение пароля от учетной записи;
— тип входа в систему: только при вводе пароля или автоматический.
Поговорим немного о паролях. Понятно, чем надежнее будет пароль, тем лучше. Учтите, что вам потребуется довольно часто его вводить, поэтому лучше придумать такую комбинацию, которую вам легко будет запомнить.
Если компьютер предназначен только для домашнего использования, и работать на нем будете только вы, то можно выбрать вариант автоматического входа в систему. В этом случае вам не нужно будет каждый раз вводить пароль. Проверьте правильность введенной информации и нажмите на кнопку «Продолжить».
Далее установщик продемонстрирует вам несколько слайдов, рассказывающих о возможностях и преимуществах ОС Ubuntu. Подробно останавливаться на этом в рамках данного обзора мы не будем.
После завершения небольшой презентации вы увидите окно, в котором вам будет предложено посетить официальный сайт системы. О завершении процесса установки вы узнаете, увидев соответствующее информационное сообщение. После этого необходимо нажать на кнопку «Перезагрузить». Появится соответствующая консоль.
При перезагрузке компьютера необходимо вернуть параметры запуска ОС: первичная загрузка – Hard Drive, вторичная – CD-ROM. Рекомендуем вам использовать именно такие настройки запуска. В этом случае операционная система будет загружаться быстрее. После этого извлеките из компьютера установочный диск, сохраните все изменения настроек и перезапустите компьютер. Вот и все, ОС Ubuntu установлена!
Стоит ли ставить на ПК Ubuntu
Это скорее риторический вопрос. Ответить на него однозначно довольно сложно. У Linux есть большое количество преимуществ, но в то же время она не лишена недостатков. Давайте попробуем разложить все по полочкам. Первое преимущество Linux по сравнению с Windows состоит в том, что данная операционная система распространяется бесплатно. Это основное преимущество, которое позволяет пользователям сэкономить около 100 долларов. К недостаткам операционной системы Linux можно отнести программное обеспечение.
В новой операционной системе, к сожалению, не будет работать большая часть привычных вам программ. Пользователям приходится потратить некоторое время на подбор достойных аналогов. Сегодня существует достаточно много программ-аналогов для операционной системы Linux. В чем-то они уступают оригинальным вариантам, но в этом несомненно, есть и свои преимущества. Также для операционной системы Linux специально выпускаются некоторые программы, которые работают на Windows.
Используя специальные программы-эмуляторы, которые создают виртуальную оболочку Windows, можно установить на ПК с Linux многие программы, предназначенные для работы на Windows, например, Microsoft Office или Adobe Photoshop.Программы для операционной системы Linux в основном распространяются совершенно бесплатно, в чем и заключается их преимущество.
Если говорить о компьютерных играх, то тут ситуация обстоит намного хуже: для операционной системы будут не доступны большинство популярных игр, инсталлирующихся на Windows. Пользователям будут доступны только онлайн-версии игр.
Linux не лучший вариант для рабочего компьютера. Специализированное программное обеспечение сегодня пишется в основном под операционную систему Windows.
Заключение
Можно подвести некоторые итоги. Для домашнего компьютера операционная система Linux довольно неплохой вариант в том случае, если компьютер вы собираетесь использовать для прослушивания музыки и просмотра фильмов. Если у вас возникла идея установить на свой компьютер операционную систему Linux, то можно для начала попробовать протестировать ее с диска, не удаляя при этом Windows.