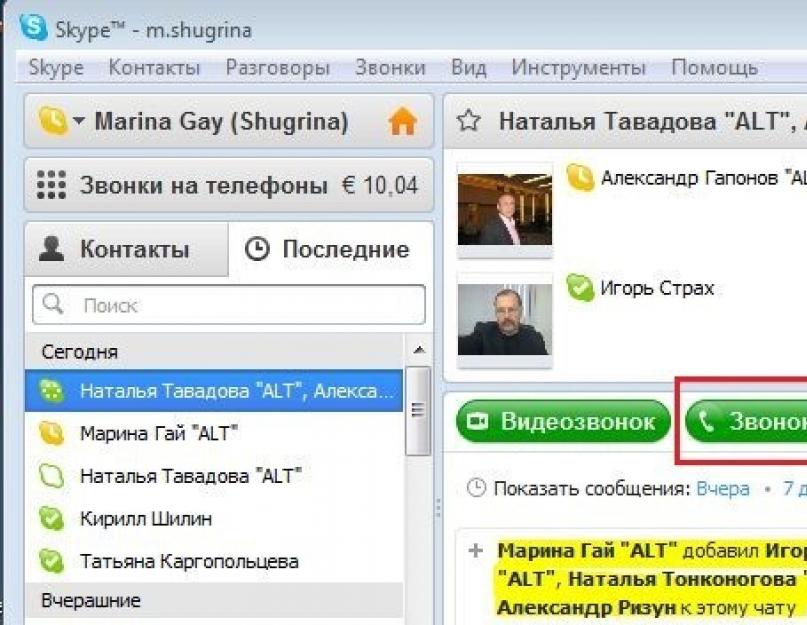Знаете ли вы, как разговаривать втроем по скайпу через видеозвонок? Если нет, тогда потратив всего несколько минут и дочитав информацию до конца, можно научиться пользоваться этой полезной и удобной функцией.
Программа Skype, является удобным и универсальным средством общения. Часто его используют не только для частных, но и деловых переговоров. В таких случаях требуется, чтобы в разговоре участвовали больше чем два пользователя. В программе Skype предусмотрена такая возможность.
Способ первый. Добавьте контакт в группу для общения
Чтобы сделать возможным общение в Skype сразу нескольких человек одновременно можно воспользоваться специальной установленной функцией «Конференция». Этот вариант подойдет в тех случаях, когда вы заранее знаете с какими именно абонентами, вы хотите общаться одновременно. Для этого понадобится сделать следующее:
- открываем Skype;
- выбираем создать новую группу во вкладке контакты;
- жмем кнопку добавить контакты (людей). Находится в правом верхнем углу;
- можно также добавить контакты, попросту перетащив необходимые с помощью мышки в окно новой группы.
Теперь после проведения этой процедуры можно выполнить групповой видеозвонок. Все участники получат вызов и смогут общаться с вами в Skype. Конечно, при условии, что ответят на вызов в это время.

Осторожно! Недостатком такого метода является то, что всем участники группы в Skype получат контактные данные каждого, кто будет участвовать в конференции. Поэтому этот метод лучше использовать для хорошо знакомых меду собой людей.
Способ второй. Приглашаем пользователя присоединиться к конференции во время разговора
Этот способ подойдет для тех, кто хочет узнать, как общаться втроем в скайпе с теми, с кем не планируется поддерживать дальнейшие отношения. Этот метод в основном используют во время деловых переговоров или когда внезапно возникает необходимость пригласить к разговору в Skype третьего человека. Делается это следующим образом:
- начинаем видео разговор в Skype с одним из выбранных контактов;
- в это же время кликаем правой кнопкой мышки на том абоненте, которого хотим пригласить к беседе;
- в появившемся окне выбираем «добавить в конференцию».
Важно! Недостатком этого способа одновременного общения в Skype, являются определенные неудобства, связанные с необходимостью прерывать разговор, чтобы добавить к конференции еще одного собеседника. Но в целом после нескольких попыток это сделать, обычно весь процесс занимает не больше минуты.
Преимущества у такого метода огромные. Каждый раз можно полностью редактировать список присутствующих на видеоконференции в Skype и изменять его по своему усмотрению.
Важные моменты, которые стоит учитывать
Судя по отзывам пользователей Skype, существует несколько вопросов по использовании конференции, на которые требуется получить ответы. А именно:
- сколько стоит эта услуга? Возможность разговаривать по видеосвязи сразу с несколькими людьми в Skype предоставляется абсолютно бесплатно, без пробных периодов и прочих ограничений;
- какое количество людей можно пригласить для общения. Все зависит исключительно от вашего желания и возможностей трафика. Чем больше абонентов в Skype, тем потребуется большая пропускная способность, да и расходоваться ресурсы сети будут сильнее. Поэтому, стоит отказаться от большого количества приглашенных, особенно если у вас установлено лимитное интернет соединение.

В обычных условиях возможность одновременной связи сразу с двумя абонентами не представляет сложности. Эта функция встроена в Skype и предоставляется пользователям, как и возможность видеоразговора абсолютно — бесплатно. Приятного общения в сети!
Содержимое:
Вам когда-нибудь хотелось поговорить по телефону сразу с двумя друзьями? Трехсторонняя связь и телефонная конференция дают вам такую возможность. Пользователи iPhone и Android могут одновременно вести телефонный разговор с пятью людьми!
Шаги
1 iPhone
- 1 Нажмите на зеленую иконку «Телефон».
- 2
Позвоните другу.
Это можно сделать тремя способами:
- Откройте «Контакты». Нажмите на имя друга. Нажмите на значок телефона справа от номера, чтобы позвонить.
- Откройте «Избранное», нажмите на имя друга, чтобы позвонить.
- Нажмите «Клавиши» и введите номер вручную.
- 3 Поговорите со своим другом. Сообщите ему, что вы собираетесь организовать конференц-связь.
- 4 Нажмите «Добавить» (иконка с большим «+»). Она находится в нижнем левом углу двойного ряда иконок.
- 5 Сделайте второй вызов. У вас будет доступ к списку контактов и набору с клавиатуры. Когда вы дозвонитесь до второго адресата, первый звонок автоматически перейдет в режим ожидания.
- 6 Поговорите со своим другом.
- 7 Нажмите «Соединить». Это позволит объединить два отдельных телефонных звонка в конференц-связь. Опция «Соединить» расположена в нижнем левом углу двойного ряда иконок. Она временно заменит кнопку «Добавить».
- 8
Повторите весь процесс трижды.
Телефонную конференцию можно провести не более, чем с пятью людьми.
- Количество людей, которые могут одновременно находиться в конференц-связи, зависит от оператора.
- 9
Добавьте входящий вызов.
Текущий разговор или конференц-связь можно объединить со входящим вызовом. Для этого сделайте следующее:
- Нажмите «Удерживать + ответ». Так вы прервете текущий разговор и поставите его на удержание.
- Выберите «Соединить», чтобы добавить входящий вызов к конференц-связи.
- 10
Проведите с другом приватный разговор.
Если во время телефонной конференции вы захотите поговорить лишь с одним из абонентов, сделайте следующее:
- Нажмите > вверху экрана.
- Нажмите на зеленую кнопку Приватно справа от имени человека. Это поставит разговор со всеми другими участниками в режим ожидания.
- Нажмите «Соединить», чтобы продолжить конференц-связь.
- 11
Завершите один из звонков.
- Нажмите > вверху экрана.
- Нажмите на красную иконку телефона слева от имени человека.
- Нажмите Отбой. Так вы завершите разговор с этим человеком, при этом не затронув остальных.
- 12 Нажмите Отбой, чтобы завершить конференц-звонок.
2 Android
- 1 Нажмите на иконку телефона.
- 2 Позвоните своему первому другу. Для этого можете использовать раздел «Контакты» или «Избранное». Кроме того, номер можно ввести на клавиатуре.
- 3 Поговорите с первым другом. Сообщите ему, что вы собираетесь организовать конференц-звонок.
- 4 Нажмите «Добавить вызов». У вас будет доступ к списку контактов и набору с клавиатуры. Эта иконка может иметь следующий вид: рисунок человека со значком «+» или большой «+» со словами «Добавить вызов».
- 5 Сделайте второй вызов. Выберите другого друга в разделе «Контакты» или «Избранное». Номер также можно ввести на клавиатуре. Когда второй абонент ответит на звонок, ваш первый звонок автоматически перейдет в режим ожидания.
- 6 Поговорите со вторым другом. Сообщите ему, что вы собираетесь организовать телефонную конференцию.
- 7 Нажмите «Соединить» или «Объединить звонки». Это позволит объединить оба звонка в одну конференц-связь.
- 8 Используйте аналогичные действия, чтобы добавить к своей конференции максимум еще трех человек.
- 9 Нажмите «Удерживать», чтобы поставить на удержание или отключить собеседника. Эта функция доступна не на всех моделях Android.
- 10
Нажмите «Завершить», чтобы завершить телефонную конференцию.
- Другие абоненты могут покинуть конференцию в любое время. Так как не они были организаторами конференц-звонка, их уход его не завершит.
3 Сотовые и городские телефоны
- 1 Позвоните первому другу.
- 2 Поговорите с другом. Сообщите ему, что вы собираетесь организовать трехсторонний звонок.
- 3
Нажмите и удерживайте кнопку «Flash» на телефоне в течение одной секунды.
Эта кнопка поставит первого абонента на удержание. Ее также называют крючок-переключатель или обратный вызов. На вашем телефоне может и не быть четко промаркированной кнопки «Flash». Если найти эту кнопку не получается, попробуйте один из следующих вариантов:
- Нажмите кнопку «Вызов» на своем сотовом или беспроводном телефоне.
- Быстро нажмите кнопку приема-разъединения на стационарном телефоне.
- 4 Подождите, пока прозвучат три коротких гудка, за которыми последует сигнал готовности к набору.
- 5
Наберите номер второго друга.
- Если кнопка «Вызов» также выполняет функции кнопки «Flash», тогда снова нажмите кнопку «Вызов».
- 6
Поговорите с другом.
Сообщите ему, что вы собираетесь организовать трехсторонний звонок.
- Если ваш друг не возьмет трубку, дважды нажмите кнопку «Flash» на телефоне. Это отключит второй вызов и вернет вас к первому собеседнику.
- Если вы получите голосовую почту, трижды нажмите кнопку *. Это отключит второй вызов и вернет вас к первому собеседнику.
- 7 Нажмите кнопку «Flash» на телефоне, чтобы соединить звонки.
- 8
Положите трубку, чтобы закончить конференц-звонок.
- Один из ваших собеседников может в любое время повесить трубку. Тогда вы останетесь на связи со вторым человеком.
- Чтобы отключиться от второго собеседника, нажмите кнопку «Flash» на телефоне. Вы останетесь на связи с первым абонентом.
- Последовательность действий будет зависеть от модели вашего телефона.
Предупреждения
- Если вы не подписаны на телефонные услуги, в которые входит множество функций связи, в том числе и трехсторонний звонок, то с вас может сниматься дополнительная плата. Проконсультируйтесь у своей телефонной компании.
- Тарифы на местные и международные звонки распространяются и на трехсторонний разговор.
- Человек, организовавший трехсторонний вызов, несет ответственность за оплату каждого телефонного звонка. Если абонента к конференции добавит один из ваших собеседников, то ответственность за покрытие расходов на этот звонок ляжет на него.
Довольно часто бывают ситуации, когда во время разговора по телефону поступает еще один входящий звонок, вследствие чего абонент вынужден закончить текущий разговор или пропустить, возможно, важный вызов. Если вы часто сталкиваетесь с подобной ситуацией, наверняка, вам будет интересно узнать, как подключить вторую линию на МТС. Оператор предоставляет своим клиентам возможность не пропустить входящий вызов во время другого звонка. Более того, Вы можете организовать одновременный разговор с несколькими абонентами.
Многие абоненты ищут инструкцию по подключению второй линии, имея при этом разные цели. Одним нужна услуга «Ожидание и удержание вызова», другим услуга «Конференц-связь»
. На самом деле это совершенно разные услуги. Первая позволяет во время текущего разговора отказаться от поступающего вызова или завершить активный разговор и принять вызов, а также удерживать все активные звонки и сделать новый звонок. То есть, общаться одновременно с несколькими абонентами с ее помощью нельзя. Для этих целей предназначена услуга «Конференц-связь». Чтобы каждый посетитель нашего сайта смог найти ответ на свой вопрос, мы приведем подробное описание обеих услуг.
Услуга «Конференц-связь» МТС
Для тех, кто хочет знать, как подключить вторую линию на МТС, чтобы одновременно общаться по телефону с несколькими абонентами будет полезна услуга «Конференц-связь». В разговоре могут участвовать одновременно до 6 человек.
Для организации разговора с несколькими собеседниками одновременно не требуется никакое специальное оборудование - достаточно только Вашего мобильного телефона! То есть, Вы сможете принимать входящие звонки в процессе активного разговора, пока общая сложность участников не достигнет 6. Для группового общения услугу «Конференц-связь» достаточно подключить только одному абоненту, который будет выступать инициатором. Другим абонентам МТС никаких дополнительных услуг подключать не нужно.
Возможности услуги «Конференц-связь»:
- Подключение к разговору до 6 абонентов как мобильных, так и фиксированных сетей;
- Перевод конференции в режим ожидания без своего участия без прерывания разговора (другие абоненты могут продолжать общение);
- Подключение и исключение участников конференции в любой момент;
- Участники разговора могут прекратить общение не прерывая конференции.
Как видите, услуга довольно полезная. Правда, перед тем, как подключить вторую линию на МТС следует выяснить, как происходит управление услугой «Конференц-связь» и сколько она стоит. Что касается стоимости, то здесь все замечательно. Услуга не предусматривает платы за подключение и пользование. Стоимость звонка будет зависить от тарифного плана инициатора конференции. Оплачивается каждый звонок. То есть, если вы одновременно общаетесь с 5 абонентами, оплата будет производиться как за 5 отдельных звонков. Учитывая тот факт, что современные предусматривают безлимит на звонки внутри сети, этот фактор нельзя назвать критическим. Другие участники оплачивают разговор согласно условиям своего тарифа (на большинстве тарифных планов входящие звонки бесплатны). Об управлении услугой следует поговорить отдельно.
Управление услугой «Конференц-связь» МТС:
- Чтобы добавить нового участника во время текущего разговора нажмите на телефоне — 3 вызов (предварительно войдите в режим ожидания — 2 вызов);
- Чтобы исключить участника из конференции наберите — 1X (где X порядковый номер абонента);
- Для перехода конференции из активного режима в удерживающий или наоборот наберите — 2 вызов.
Разумеется, для начала нужно совершить звонок. Позвоните на номер абонента, который будет участвовать в конференции, а после добавляйте других участников. Помимо описанного выше способа управление услугой «Конференц-связь» можно осуществлять через меню телефона. Сразу после соединения с абонентом войдите в меню телефона и следуйте инструкциям.
Подключение услуги «Конференц-связь»:
- Отправьте SMS с текстом 2115 на номер 111;
- Воспользуйтесь личным кабинетом или приложением ;
- Позвоните оператору МТС и попросите подключить услугу.
Обратите внимание на то, что услуга «Конференц-связь» не работает без услуги «Ожидание и удержание вызова». Ниже как раз таки и пойдет речь об этой услуге.
- Внимание
Некоторые модели телефонов не поддерживают услугу «Конференц-связь». При активации режима на экране может появиться сообщение «сетью не предоставляется».
Услуга «Ожидание и удержание вызова»
Перед тем, как подключить вторую линию на МТС необходимо активировать две услуги — «Ожидание и удержание вызова» и «Конференц-связь». Предназначение второй мы выяснили и как было сказано ранее, она бесполезна без первой. Что касается услуги «Ожидание и удержание вызова», то она будет работать и без дополнительных услуг, правда, ей характерен иной функционал. Услуга «Ожидание и удержание вызова» МТС не требует подключения и является бесплатной. Она по умолчанию подключена на всех тарифах.
Услуга «Ожидание и удержание вызова» позволяет:
- Во время активного разговора отказаться от входящего звонка (0 вызов);
- Завершить текущий разговор и принять входящий звонок (1 вызов);
- Удержать активный вызов, а новый принять (2 вызов).
Как было сказано ранее, услуга не требует подключения, за исключением редких случаев. Если вы покупали SIM-карту до 2009 года, то у вас может отсутствовать данная услуга. Чтобы подключить услугу «Ожидание и удержание вызова» наберите команду *43#. Для отключения услуги используется команда #43#.
Если бы у человека, для которого общение в сети - обыденность, спросили, как разговаривать по "Скайпу", скорее всего, он сострил бы, ответив как-нибудь типа "громко и внятно", "тихо, но убедительно", или еще что-нибудь в таком роде.
Однако подобные вопросы вполне естественны для начинающих пользователей популярнейшего мессенджера, потому что в "Скайпе", несмотря на его простоту и доступность, очень много интересных и важных нюансов, которые просто так, с наскока, не взять.
Включаем "Скайп"
Прежде чем разбираться с нюансами и особенностями общения, нужно определиться с элементарными понятиями. А то, если, например, даже не знаешь, как включить "Скайп", тут уж не до разговоров.
Почти все программы, устраиваясь при скачивании на вашем компьютере, размещают ссылку на себя в меню "Пуск" и предлагают установить свой ярлык на рабочий стол. Так что, если вы потеряли "выключатель" от "Скайпа", значит, при установке отказались от ярлыка или нечаянно "смахнули" его с рабочего стола.
Можно и даже нужно еще заглянуть в область уведомлений (трей) на внизу справа, щелкнув по стрелочке с подсказкой "Отображать скрытые значки".
Если же и в меню "Пуск" исчез знаменитый логотип с белой буквой S на голубом, отправляйтесь в Program Files, ищите там папку Skype, а в ней папку Phone, где и "проживает" значок файла с расширением.exe, который точно знает, как включить "Скайп".
Что выбрать из меню "Скайпа"
В верхней части своего окна "Скайп" предлагает меню из шести пунктов, среди которых есть и традиционная для всех программ кнопка "Помощь" (Help), где все пункты являются ссылками на соответствующие разделы официального сайта "Скайп", за исключением команд "Проверить наличие обновлений" и "О Skype".
Щелкнув по строке "О Skype", вы узнаете номер своей версии программы, который может внести ясность в определенных ситуациях. Например, вы никак не можете "договориться" по "Скайпу" с абонентом, а у него оказывается другая модификация. Вот для этого и нужно почаще проверять наличие обновлений.
На каждой странице официального сайта "Скайп", куда мы попадаем по ссылкам раздела "Помощь", вы получите подробный и конкретный ответ на любой из своих вопросов, но многих нетерпеливых пользователей пугает перспектива хождения по сайтам, когда ответ нужен немедленно.
А вот для этого и существуют другие пункты меню, где коротко и предельно ясно нам "растолкуют" любой вопрос, в том числе и как разговаривать по "Скайпу", для чего, как не трудно догадаться, служит пункт "Звонки".
Звонки
Для того чтобы поговорить с кем либо, нужно в открытом окне "Скайпа" стать курсором на контакт (если он в сети) и, щелкнув по нему правой кнопкой, выбрать либо команду "Позвонить", либо "Видеозвонок". То же самое можно сделать, открыв меню пункта "Звонки".
Выбрав команду "Позвонить", вы сможете сделать звонок, щелкнув по номеру телефона вашего контакта, если он указал его в персональных данных, правда, звонок будет платным, о чем вы догадаетесь, когда "Скайп" предложит пополнить счет. Кроме того, здесь вы можете сделать "Skype звонок", то есть но с отключенной веб камерой, так как разговаривать по "Скайпу" можно и без видео, на что намекнет значок перечеркнутой видеокамеры.
По команде "Видеозвонок" "Скайп" откроет контакт в отдельном окне и будет неутомимо "видеозвонить" до тех пор, пока вызываемый не ответит или вы сами не "положите трубку", щелкнув по ее изображению в красном кружочке внизу.
Если вы решили раскошелиться на платный звонок, внести деньги на счет "Скайпа" можно по команде "Звонки на телефоны" в меню "Вид" или кликнув на строке "Набрать номер" в верхней части главного окна "Скайпа". Там же можно посмотреть свою учетную запись и выбрать подходящий тарифный план.
Как достучаться до контакта
Мы разобрались, как разговаривать по "Скайпу", используя "окольный" путь переходов по ссылкам пункта "Звонки" главного меню программы, но можно поступить гораздо быстрее, просто дважды "постучав" по контакту левой кнопкой мыши. В ответ "Скайп" откроет выбранного собеседника в отдельном окошке, где кнопки вверху с камерой и телефонной трубкой соответствуют уже знакомым командам "Видеозвонок" и "Позвонить".
Щелкнув левой кнопкой по аватару контакта, вы попадете в окно профиля собеседника, где есть активный (ссылка) номер телефона контакта. Клик по аватару правой кнопкой вызовет такое же как щелчок по контакту абонента в основном окне.
Третья кнопка вверху с подсказкой "Добавить контакты" понадобится, когда в групповой разговор по "Скайпу" необходимо подключить еще одного участника. Подробнее об этом чуть позже.
Итак, вызываем контакт, щелкнув хоть по кнопке с камерой, хоть по команде в меню Звонки", и окно преображается.
Беседа
В окне диалога верхних кнопок уже нет, в центре улыбающееся лицо обрадованного собеседника, а внизу - панель инструментов. Щелчок по кнопке с камерой обещает "выключить/включить" видеосвязь, кнопка с микрофоном проделает то же самое со звуком.
Нажав на значок с крестиком, вы сможете сфотографировать изображение в "Скайпе", отправить файлы или контакты, включить демонстрацию своего экрана, добавить к этому звонку участников и набрать на клавиатуре номер телефона (набор).
Красный кружочек с белой трубкой (или просто красная трубка) нам уже знаком (отключить связь). Последняя (или первая) кнопка-выноска с подсказкой "Показать мгновенные сообщения" в "Скайпе" откроет поле для ввода текста, а иконка с диаграммой (данные о качестве связи) сообщит о качестве видеосигнала, даст рекомендации по его улучшению, предложит выбрать веб-камеру и укажет адрес соответствующей страницы сайта Skype в Интернет.

Над верхним краем текстового поля слева внизу обратите внимание на строку "через Skype", щелчок по которой покажет предложение отправить SMS сообщение на телефон, что и можно будет сделать при наличии денег на счету в "Скайпе".
Нажав голубую кнопку со скрепкой, вы сможете отправить фотографии, файлы и список контактов, но все это уйдет при условии, что собеседник в сети и примет файлы, тогда как текстовые сообщения, видеосообщение и смайлики (значок справа) отправятся на "ту сторону" сразу.
Разговор "на троих"
Обычная ситуация. Вы общаетесь с приятелем, а тут вас вызывает еще кто-то из друзей, который в беседе не будет лишним, но как разговаривать по "Скайпу" втроем, если программа предлагает для переговоров перейти в другое окно? Вот тут нам и пригодится кнопка с человечком и крестиком вверху справа, щелкнув по которой, мы сможем выбрать из списка контактов третьего участника (4-го, 5-го, 10-го и т. д.) и включить его в группу (кнопка "Добавить в группу" внизу).
Не исключено сообщение, что добавленные в группу пользователи "должны обновить Skype, чтобы участвовать в этом чате", и пока они этого не сделают, разговор не получится. Сообщение включает ссылку, перейдя по которой, можно обновить свою версию программы.
Организация группы
Группу можно и заранее создать, перейдя в меню пункта "Контакты" и выбрав команду "Создать новую группу".

"Скайп" откроет новое окно с именем "Пустая группа", куда можно включить участников, выбирая их из списка, разворачиваемого знакомой кнопкой с крестиком вверху справа. Если щелкнуть по стрелочке рядом с аватаром группы, где написано, сколько человек уже включено в группу, имена участников покажутся на панели ниже. Если случайно попал не тот, кликните по нему правой кнопкой и выберите "Удалить пользователя…".

В старых версиях программы можно было просто перетащить мышкой контакты в голубую область окна пустой группы, а теперь такая операция приводит лишь к передаче контактных данных выбранного абонента участникам разговора без включения его в беседу.

Когда группа будет создана, можно начинать голосовую конференцию, нажав кнопку с трубкой "Звонок группе", или видеоконференцию (кнопка с камерой "Видеозвонок"). Кроме того, позвонить можно из меню пункта "Звонки", а также из контекстных меню, развернутых на панели вверху контактов и группового аватара.
Как видите, в программе "Скайп" видеозвонок можно сделать практически в любом углу так что разработчики утверждая: "Мы делаем все возможное, чтобы оптимизировать работу Skype…".
Видеосообщение
В последних версиях "Скайпа" появилась возможность передать видеосообщение, если абонента нет дома или он по какой-то причине долго не отвечает на вызов. В таких случаях "Скайп" и предлагает передать видеозапись вашего обращения. Согласившись (щелчком по предложению), мы попадаем в знакомое окно диалога, но вместо собеседника мы видим себя (причем "Скайп" уверяет вас, что это "хороший кадр") и три новые кнопки внизу (отменить, записать и отправить видеосообщение). Чтобы остановить запись, нужно щелкнуть по той же кнопке "Записать", затем, просмотрев-прослушав запись, можно ее перезаписать, отправить или отменить.
Проблемы со звуком
Бывает, конечно, что, если собеседник вас не слышит, ваш микрофон просто не подключен или штекер воткнут не туда, но чаще проблемы серьезнее и глубже.
Мы уже упоминали в начале, что консультацию можно получить по ссылке "Руководство по качеству связи" в разделе "Помощь", но настройка микрофона в "Скайпе" производится в разделе "Инструменты" главного меню на вкладке "Настройки" (Options), куда можно попасть и по команде "Звуковые настройки" в меню пункта "Звонки".

Для того чтобы разобраться с микрофоном, на вкладке "Skype-Настройки" нужно выбрать строку "Настройка звука", которая откроет окно, где настолько доходчиво все показано и расписано, что комментарии могут обидеть даже пользователя, впервые услышавшего слово "микрофон".

Но, прежде чем связываться с настройками, рекомендуется позвонить установленному по умолчанию "контакту-автоответчику" по имени "Echo / Sound Test Service".

Вызовите Echo (Эхо) и позвоните, нажав на кнопку с телефонной трубкой. "К телефону подойдет" милая, судя по голосу, девушка и проинструктирует вас о дальнейших действиях, выполнив которые, вы услышите все, что Echo "думает" о вашем микрофоне.
- Набираем номер первого абонента и дожидаемся, когда он ответит.
- После этого на экране смартфона жмем кнопку «+ вызов» и набираем номер следующего абонента или ищем его в меню «Контакты» .
- После того, как второй абонент ответит (первый при этом автоматически переходит в режим удержания) жмем на кнопку «Соединить» . Происходит одновременное соединение между тремя абонентами: вами и двумя другими.
*Подключение последующих абонентов к конференц-связи происходит аналогичным образом.
*В режиме конференц-связи все абоненты слышат друг друга. Для того чтобы переговорить с каждым в отдельности выберите «Управление конференц-связью» и нажмите на двойную расходящуюся в разные стороны стрелку, напротив требуемого абонента. Все остальные прейдут в режим удержания. Для их подключения придется снова нажать «Соединить» .
*Как правило, тарификация разговоров во время конференц-связи ничем не отличается от тарификации во время разговора с одним абонентом. Вам лишь придется заплатить как за разговор с каждым абонентом в отдельности.
*Для двухсимочных смартфонов во время конференц-связи можно использовать только одного оператора, выбрав его при осуществлении вызова первому абоненту.