Что такое гибернация в Windows 7, зачем она нужна, почему она занимает несколько гигабайт на жестком диске и как её при необходимости отключить? Сейчас я дам ответы на эти вопросы.
Гибернация – это такой способ выключения компьютера, при котором все открытые программы, папки и документы не закрываются, а сохраняются на жёсткий диск и при следующем включении компьютера мы практически мгновенно можем продолжить работу.

Гибернация очень похожа на Спящий режим. При переводе компьютера в спящий режим, компьютер также запоминает все открытые приложения и при следующем включении всё восстанавливает. Но минус Спящего режима заключается в том, что если пропадёт электричество, или мы специально выдернем шнур компьютера из розетки, то все данные потеряются.
 Режим гибернации
очень удобен, потому как он сохраняет все открытые данные на жёсткий диск, и неважно, когда в следующий раз вы включите свой компьютер, он всё равно продолжит работу с того места, где вы остановились.
Режим гибернации
очень удобен, потому как он сохраняет все открытые данные на жёсткий диск, и неважно, когда в следующий раз вы включите свой компьютер, он всё равно продолжит работу с того места, где вы остановились.
Но также есть свой минус в режиме гибернации Windows 7. Фишка в том, на компьютере, а если быть точнее, то на системном диске (C:), создаётся специальный файл hiberfil.sys , и весит он обычно порядка 8 гигабайт. А как известно, порой очень сложно, так как оно постоянно забивается различными программами и временными файлами.

Если вы используете режим Гибернации в Windows 7 или 8 (в новых версиях его уже называют просто – Спящий режим), то его конечно-же отключать не рекомендуется. Сейчас Вы уже знаете, что за файл hiberfil.sys лежит на системном диске и какую роль он играет.
Но если Вы никогда не переводили компьютер в спящий режим , то его можно просто отключить. Делается это очень просто.
Отключить режим Гибернации в Windows 7
Откройте Пуск и введите запрос Командная строка . Найдя её запустите программу от Администратора .

Теперь нам нужно прописать специальную команду powercfg /h off и нажать клавишу Enter .

Включить режим гибернации можно аналогичным способом, вот только команда немного отличается - powercfg /h on .
Второй способ, отключить режим Гибернации
В некоторых случаях, почему-то, вышеописанным способом не отключается режим гибернации. На одном из моих компьютеров помог следующий способ:
1. Я создал обычный блокнот и опять же вставил туда этот код: powercfg -h off
Чем отличаются спящий режим, гибернация и гибридный спящий режим?
Спящий режим - это режим пониженного потребления электроэнергии, который позволяет быстро возобновить работу в режиме обычного потребления энергии (обычно, в течение нескольких секунд) по требованию пользователя. Перевод компьютера в спящий режим напоминает нажатие кнопки «Пауза» на проигрывателе DVD: компьютер немедленно останавливает все операции и в любой момент готов к продолжению работы.
Режим гибернации - это режим пониженного потребления электроэнергии, разработанный в первую очередь для ноутбуков . При переходе в спящий режим все открытые документы и параметры сохраняются в памяти, и компьютер переходит в режим пониженного потребления электроэнергии, а при переходе в режим гибернации все открытые документы и программы сохраняются на жестком диске в файле hiberfil.sys, и затем компьютер выключается. Из всех энергосберегающих режимов, используемых в ОС Windows, для поддержания режима гибернации требуется наименьшее количество электроэнергии. Если в течение длительного промежутка времени компьютер не планируется использовать и нет возможности подзарядить батарею, рекомендуется перевести ноутбук в режим гибернации.
Гибридный спящий режим - это режим, который разработан преимущественно для настольных компьютеров . Гибридный спящий режим сочетает в себе спящий режим и режим гибернации, поскольку все открытые документы и программы сохраняются в памяти и на жестком диске и компьютер переводится в режим пониженного потребления электроэнергии. Если гибридный спящий режим включен, переход в спящий режим автоматически переводит компьютер в гибридный спящий режим. На настольных компьютерах гибридный спящий режим обычно включен по умолчанию.
Как и в режиме обычного сна при гибридном сне компьютер не должен обесточиваться. При неожиданном сбое питания операционная система Windows может восстановить данные с диска, но такое восстановление не является штатным и обычно сопровождается интенсивной нагрузкой на жесткий диск - не злоупотребляйте.
Как перевести компьютер в один из режимов?
Пуск ---> щелкните по стрелке рядом с кнопкой "Завершение работы" и выберите нужный режим:
Если в настройках электропитания разрешен гибридный спящий режим, то при выборе пункта "сон" компьютер будет переводиться в гибридный спящий режим, а не в обычный режим сна.
Выбрать, какой из пунктов будет отображаться по умолчанию тоже очень просто - щелкните правой клавишей мыши по кнопке или по свободной части рядом и нажмите "свойства". Выберите в меню "Действие кнопки питания" нужный пункт. В картинках описано .
Как вывести компьютер из сна или гибернации?
На большинстве компьютеров для возобновления работы надо нажать кнопку включения питания. Но т.к. все компьютеры разные, способы возобновления работы могут тоже отличаться. Для перевода компьютера в обычный режим работы, возможно, потребуется нажать любую клавишу на клавиатуре, нажать кнопку мыши или открыть крышку ноутбука.
Почему в меню завершения работы отсутствует команда "сон" или "гибернация"?
- Команда "гибернация" не будет отображаться, если включён гибридный спящий режим в расширенных настройках плана электропитания. Если "гибернация" в меню завершения работы необходима, гибридный спящий режим придётся отключить.
- Видеокарта не поддерживает спящий режим. Обновите драйвер видеокарты.
- Данные режимы отключены в BIOS компьютера. Перезагрузите компьютер и войдите в BIOS (клавиша Del или F2, как правило), в настройках питания включите их. Поскольку версии BIOS практически на всех компьютерах отличаются, читайте более подробно о включении этих режимов в инструкции к компьютеру (материнской плате) или на сайте производителя. Чтобы проверить поддержку спящих режимов компьютером, нажмите Пуск ---> в окне поиска наберите cmd и нажмите Enter . В открывшемся окне выполните команду: powercfg /a Некоторые предыдущие версии BIOS не поддерживают интерфейс ACPI, поэтому компьютеры не могут успешно переходить в дополнительные режимы питания. В данном случае необходимо обновить BIOS компьютера.
Я не использую гибернацию, как её выключить, чтобы удалился файл hiberfil.sys? Как включить гибернацию?
В скрытый файл hiberfil.sys (в корне системного диска) сбрасывается копия оперативной памяти при уходе в гибернацию.
Чтобы выключить гибернацию, и выполните:
Powercfg /h off
Чтобы включить:
Powercfg /h on
Компьютер автоматически переходит в спящий режим, как это отключить?
Настройка параметров
Как настроить переход в спящий режим/гибернацию при простое компьютера?
Пуск ---> Панель управления ---> Электропитание --->
Настроить переход в сон можно в первом окне:
Для изменения перехода в гибернацию нажмите "":

Как настроить переход в гибернацию при низком заряде батарей? Как включить/выключить уведомление о низком заряде батарей?
По умолчанию уведомление о низком уровне заряда батареи появляется при достижении значения уровня заряда батареи, равного 10 процентам, а уведомление о резервном уровне заряда батареи появляется при достижении значения уровня заряда батареи, равного 7 процентам. Когда значение уровня заряда батареи составляет 5 процентов (критический уровень заряда батареи), ноутбук переходит в режим гибернации. Если на ноутбуке установлена старая батарея, которая обладает меньшим запасом энергии, то оставшихся 10 процентов (при появлении уведомления о низком уровне заряда батареи) и 7 процентов (при появлении уведомления о резервном уровне заряда батареи) может не хватить для сохранения документов и выхода из системы. В этом случае следует увеличить значения параметров "Уровень низкого заряда батарей" и "Уровень резервной батареи".
Схожие настройки будут и у настольного компьютера с источником бесперебойного питания (ИБП).
Пуск ---> Панель управления ---> Электропитание ---> Настройка плана электропитания ---> Изменить дополнительные параметры питания

Как переводить в сон/гибернацию кнопкой включения питания компьютера или при закрытии крышки ноутбука?
Пуск ---> Панель управления ---> Электропитание ---> Настройка плана электропитания ---> Изменить дополнительные параметры питания

На ноутбуках появляется возможность выбрать действие при закрытии крышки:

Компьютер самостоятельно выходит из спящего режима/гибернации, как это исправить?
Пуск ---> Панель управления ---> Электропитание ---> Настройка плана электропитания ---> Изменить дополнительные параметры питания

Пуск ---> Панель управления ---> Диспетчер устройств и отключите в свойствах некоторых компонентов флажок "Разрешить этому устройству выводить компьютер из ждущего режима".
Чаще всего "будят" компьютер: клавиатура, мышь, сетевая карта.
Чтобы просмотреть список всех устройств, способных выводить компьютер из любых режимов сна, нажмите Пуск ---> в поле поиска наберите cmd и нажмите Enter . В открывшемся окне выполните команду:
Powercfg -devicequery wake_from_any
Также проблема встречается из-за использования устаревших драйверов этих компонентов или драйвера видеокарты. Необходимо их обновить.
Как устранить ежедневные пробуждения в одно время?
Известна проблема с обновлением Windows Media Center , если производилась экспресс-настройка.
Запустите планировщик заданий (Пуск ---> Все программы ---> Стандартные ---> Служебные ---> Планировщик заданий ).
Перейдите: Библиотека планировщика заданий ---> Microsoft ---> Windows ---> Media Center ---> двойным щелчком откройте здание mcupdate_scheduled

перейдите на вкладку Триггеры ---> нажмите Изменить ---> установите новое (удобное) время для обновления Windows Media Center .
Автоматическое переназначение
Microsoft выпустила автоматическое исправление Microsoft Fix it 50448 - обновление будет запускаться при входе в систему.
Как отключить запрос пароля при выходе из спящего режима и гибернации?
Как создать ярлыки для спящего режима или гибернации?
Т.к. стандартные команды Windows не всегда корректно исполняются, рекомендую использовать утилиту PsShutdown. Более подробно о ней читайте .
Как переводить компьютер в сон/гибернацию и возобновлять работу по расписанию?
Как и в предыдущем вопросе, будем использовать утилиту PsShutdown (скачать) из состава PsTools Марка Руссиновича. Скачайте её и распакуйте в любую папку.
Запускаем планировщик заданий (Пуск ---> Все программы ---> Стандартные ---> Служебные ---> Планировщик заданий ).
Перевод в сон/гибернацию по расписанию
Нажимаем "Создать задачу ":
Указываем Имя для новой задачи и ставим флажок "Выполнять с наивысшими правами ":
Переходим на вкладку "Триггеры ", нажимаем "Создать
Нажимаем "ОК ". Переходим на вкладку "Действия ", щелкаем "Создать ". В следующем окне нажимаем "Обзор ", указываем путь к утилите PsShutdown, и нажимаем "Открыть ". В качестве аргументов указываем:
- -d - режим сна
- -h - режим гибернации

Нажимаем "ОК ", в окне "Создание задачи" - ещё раз "ОК ".
Компьютер на переход в спящий режим/гибернацию по расписанию настроен.
Вывод из сна/гибернации по расписанию
Чтобы успешно выводить компьютер из расширенных режимов питания по расписанию, необходимо чтобы электропитание компьютера (материнской платы) после отправки в сон/гибернацию не прерывалось.
Нажимаем "Создать задачу ":
Указываем Имя для новой задачи:
Переходим на вкладку "Триггеры ", нажимаем "Создать ", в следующем окне выставляем нужный график:
Нажимаем "ОК ".
Чтобы вывести компьютер из спящего режима/гибернации, надо запланировать какую-то задачу. Это может быть что-то полезное, например, запуск Интернета, или что-то менее полезное, например, вывод сообщения. На последнем варианте и остановимся.
Переходим на вкладку "Действия ", нажимаем "Создать ", в следующем окне выбираем нужное действие и пишем сообщение:

Нажимаем "ОК ", переходим на вкладку "Условия " и ставим флажок "Пробуждать компьютер для выполнения задачи ":
Нажимаем "ОК ".
Компьютер для выхода из сна/гибернации по расписанию настроен.
Остаются вопросы? Задавайте их на нашем .
В этой статье вы узнаете о том, как включить режим гибернации на компьютере с Windows 7, 8, 10 и добавить пункт для его вызова в меню Завершение работы .
Теперь рассмотрим проблему: вы хотите использовать режим «спячки», но в меню такой пункт отсутствует:
Отсутствует пункт «Гибернация»
Как включить гибернацию в Windows 8.1
Запустите командную строку от имени администратора:

Для глобального включения гибернации введите команду:
Powercfg -hibernate on

Теперь нужно включить отображение соответствующего пункта в меню Завершение работы или выход из системы .
Откройте настройки Электропитания (в Windows 8.1 проще сделать так):



Отметьте флажок Режим гибернации внизу окна.
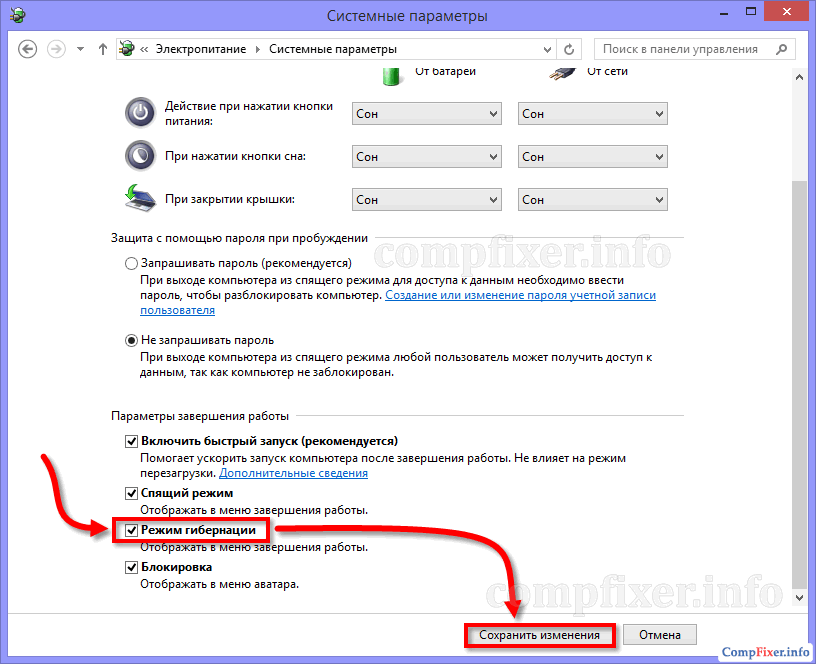
Как включить отображение «Гибернация» в меню «Завершение работы»
Теперь нужный пункт появился в меню Завершение работы… :

Включите функцию в командной строке с помощью команды:
Powercfg -hibernate on
Теперь необходимо отключить гибридный спящий режим. Т.к. если он включен в Windows 7, то гибернация в чистом виде будет недоступна.
- Нажмите кнопку Пуск
- Кликните на Панель управления
- Выберите вариант: Мелкие значки
- Войдите в настройку Электропитание :

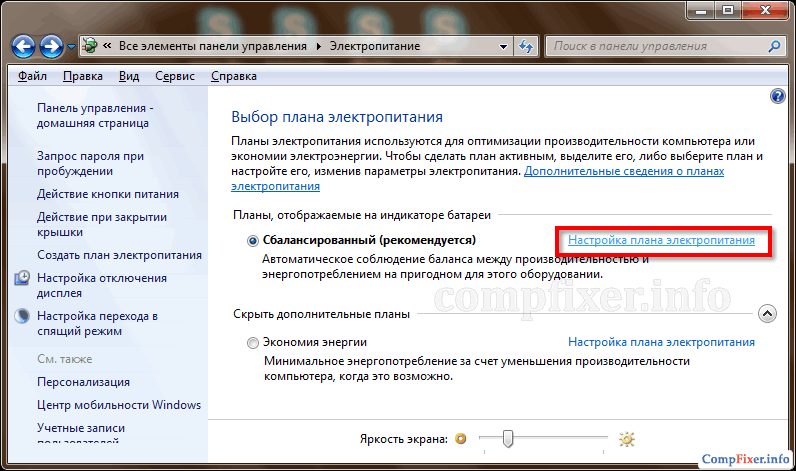
Нажмите Изменить дополнительные параметры питания:
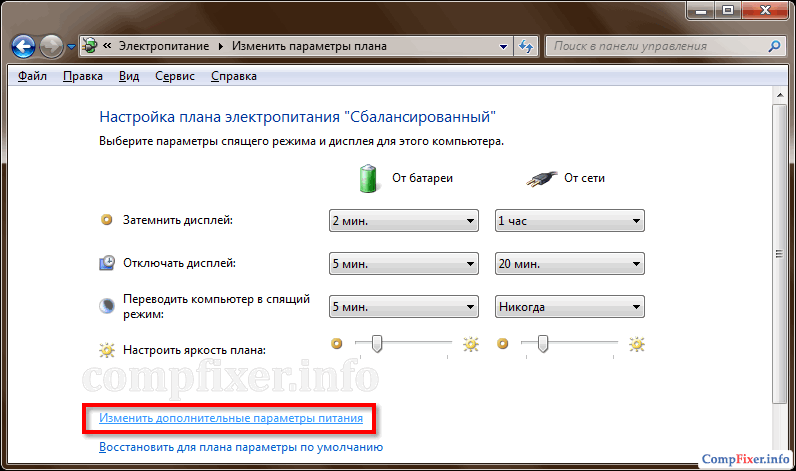
- Раскройте раздел Сон
- Раскройте подраздел Разрешить гибридный спящий режим
- Выберите Выкл
- Нажмите OK :
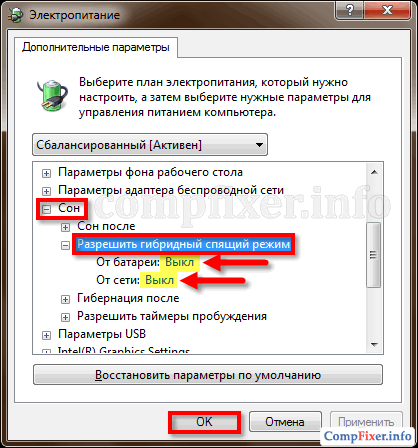
Теперь нужный нам пункт появился в меню Завершение работы :
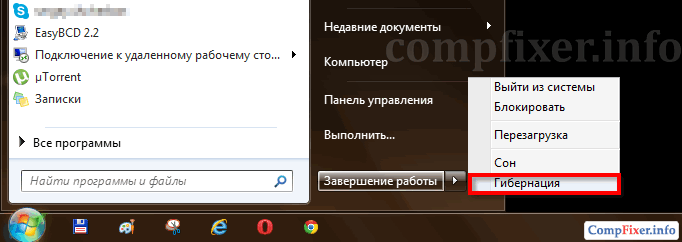
Как включить гибернацию в Windows 10
Для включения гибернации в Windows 10 нужно выполнить те же действия, просто запускайте командную строку или PowerShell от имени администратора. Иначе получите ошибку «Не удалось выполнить операцию. Произошла непредвиденная ошибка (0x65b): Ошибка исполнения функции».
Есть несколько способов выключения компьютера: полное выключение, перевод компьютера в спящий режим и перевод компьютера в режим гибернации.
Режим гибернации был разработан специально для ноутбуков. В этом режиме компьютер потребляет меньше энергии чем при спящем режиме.
Режим гибернации рекомендуется использовать на ноутбуках и планшетах если вы планируете долго ими не пользоваться или если нет возможности подзарядить батарею. Возобновить работу компьютера можно щелчком мыши, нажатием кнопки питания или просто открытием крышки ноутбука. Так же ознакомьтесь с документацией компьютера чтобы получить дополнительные сведения.
При переходе в спящий режим все параметры и открытые программы сохраняются в памяти и компьютер переходит в энергосберегающий режим. При переходе в режим гибернации все данные записываются не в оперативную память, а на жесткий диск в файл hiberfil.sys и после этого компьютер полностью выключается. Если планируется в течении длительного времени не использовать компьютер рекомендуется переводить его в режим гибернации.
Как включить и отключить гибернацию в Windows 7
Чтобы перевести компьютер в режим гибернации нужно выполнить следующие действия:
Для Windows 7 нажимаем меню Пуск, в поле Выключение выбираем пункт Гибернация.
Для Windows 10 нажимаем меню Пуск, выбираем Выключение и Гибернацию.

Для ноутбуков и планшетов режим гибернации является способом сохранить рабочие файлы при экстренном выключении, если села батарея. Поэтому отключать режим гибернации на ноутбуках не рекомендуется.
Для выключения функции гибернации в Windows (настройка отображения соответствующего пункта в меню Пуск будет ниже) запускаем командную строку от имени администратора. Воводим следующую команду: powercfg -h off и нажимаем Enter.

Для включения вводим параметр on вместо off .
Настройка гибернации компьютера
Пуск —> Панель управления —> Электропитание —> Настройка плана электропитания

Для изменения параметров сна и гибернации нажимаем на Изменить дополнительные параметры питания

Для отключения гибернации выбираем пункт в разделе гибернация – Никогда, тоже самое для режима Сна. Чтобы отключить режим гибернации и Сна в тех же самых параметрах выставляем нужное время.
Для отключения или включения гибернации на Windows 10 выполняем те же действия.
Гибридный спящий режим для настольных компьютеров
В отличие от гибернации, которая была разработана для ноутбуков, Гибридный спящий режим разработан преимущественно для настольных компьютеров. Он сочетает в себе возможности Спящего режима и функции гибернации, что позволяет быстро выводить компьютер из спящего режима. Здесь данные записываются одновременно в оперативную память и на жесткий диск.
Этот режим позволяет за считаные секунды привести компьютер в рабочий режим и имеет возможность быстро восстановить данные в случае сбоя питания. При использовании обычного сна отключить питание, все данные из оперативной памяти пропадут и восстановить их не будет возможности.
При Гибридном спящем режиме компьютер не должен обесточиваться, так как после отключения питания для восстановления рабочего режима компьютера жесткий диск будет подвергаться интенсивной нагрузке. Поэтому не стоит злоупотреблять, так как такое восстановление не является штатным. На настольных компьютерах гибридный спящий режим по умолчанию включен.
Если в настройках электропитания гибридный спящий режим разрешен, то при выборе пункта Сон, компьютер будет автоматически переводиться в гибридный спящий режим, а не в обычный режим сна.
Почему гибернация может не работать
Есть несколько причин почему гибернация может не работать на вашем компьютере.
- Устарел драйвер видеокарты. Необходимо его обновить;
- Некоторые версии BIOS не поддерживают интерфейс ACPI;
- Команда Гибернация не будет отображаться если включен Гибридный спящий режим.
Ошибки связанные с выходом из гибернации
Компьютер может сам выходить из спящего режима или гибернации. Это связано с подключенным оборудованием. Чаще всего это мышь, клавиатура и сетевая карта. Заходим в Пуск —> Панель управления —> Диспетчер устройств
Отключаем функцию устройства выводить компьютер из спящего режима.

Чтобы посмотреть все устройства которые могут вывести компьютер из спящего режима запускаем командную строку. Пуск —> в поле поиска наберите cmd и нажмите Enter. И водим следующую команду:
powercfg -devicequery wake_from_any
При выходе из спящего режима или режима гибернации, принтеры, сканеры, мониторы и другие устройства могут не работать должным образом. Для решения этой проблемы просто перезагружаем компьютер. Так же необходимо убедиться, что у вас установлены свежие версии драйверов этих устройств.
Раз читаете данную статью, значит интересуетесь, как отключить гибернацию в Windows 7. Давайте рассмотрим, как это делается всеми возможными способами, а также разберёмся, что это за режим и почему многие желают отключить его.
Гибернация (спящий режим – в XP) – это энергосберегающий режим работы ПК, при котором все данные активного сеанса из оперативной памяти (энергозависимой) переписываются на жесткий диск (в файл hiberfil.sys).
После этого питание компьютера отключается. При очередной его загрузке работа устройства возобновляется за несколько секунд, необходимых для загрузки всех данных из вышеназванного системного файла в оперативную память. Состояние всех работающих служб и программ при этом сохраняется, в том числе, прогресс загрузок, конвертирования и распаковки/сжатия файлов.
Стоит ли отключать?
Гибернация даёт массу преимуществ, приведённых выше. Почему же многие жаждут отключить её? Большинству мешает огромный системный файл hiberfil.sys, расположенный в корне системного тома (C:\).
Он обладает атрибутом «Скрытый»: чтобы этот файл увидеть, нужно .
Как правило, размер hiberfil.sys равняется размеру оперативной памяти или значительному проценту от него. Основная причина отключения гибернации в Windows 7 – экономия дискового пространства. Если это ваш случай, то обратите внимание, что размер файла, куда записывается состояние операционной системы, можно изменить. Как это делается, смотрите в последнем разделе статьи.
Порой при возобновлении работы появляются критические ошибки – это тоже повод отказаться от этого режима.
Как выключить гибернацию в «Семёрке»?
Способов существует несколько. Их смысл заключается в опосредованном или прямом редактировании ключа реестра, позволяющего включить и отключить этот энергосберегающий режим. Начнём, как обычно, с самого простого и понятного новичкам.
Для выполнения большинства операций пользователю понадобятся привилегии администратора.
Панель управления
- Вызываем «Панель управления», к примеру, через «Проводник».

- Если её элементы показаны в виде иконок, вызываем элемент «Электропитание».

- Возле текущей схемы электропитания, где стоит триггерный переключатель в виде черного кружка, кликаем «Настройка плана питания».

В ином случае идём в «Система и безопасность».


В ноутбуке попасть в это меню можно через иконку настройки питания, которая расположена в трее, где находятся часики.
- Переходим в меню редактирования дополнительных параметров питания Win 7.

В итоге откроется окошко «Электропитание» с расширенными параметрами текущего плана питания.
- Находим в списке подраздел «Сон» и разворачиваем его.

- Идем в «Гибернация после» и устанавливаем значение «0», что значит «Никогда».

- Кликаем «ОК» и перезагружаем ПК, чтобы настройки вступили в силу, а hiberfil.sys исчез из системного каталога.
Командная строка
Данный системный инструмент позволит буквально в пару кликов выполнить приведённую выше инструкцию.
- Зажимаем кнопки Win + R или кликаем по пункту «Выполнить» в «Пуске».

Ещё командная строка открывается через «Пуск»: «Все программы» — «Стандартные» или поисковую строку – кому как удобнее.
- Вводим и выполняем строку «cmd».

- В черном окне вставляем команду «powercfg -h off» или «powercfg -hibernate off» (идентичны для ОС) из буфера (через контекстное меню) и жмём Enter для её выполнения.

Если нужно перезагрузить ПК сейчас, выполняем «shutdown /r». Только перезапуск позволит убрать hiberfil.sys из системного тома и пункт меню «Гибернация» из списка «Завершение работы».
Включить гибернацию через командную строку можно аналогичным образом, запустив команду с параметром «on»: «powercfg -h on».
Редактор реестра
Нужен кому этот способ отключения спящего режима или нет, но он существует.






